Расширенный курс
Принципы и приемы работы в приложениях
Алгоритм работы в приложениях прост:
- если приложения нет на смартфоне, заходите в магазин приложений;
- выбираете приложение, устанавливаете его;
- находите и нажимаете на значок приложения на экране;
- далее, если необходимо, проходите регистрацию. Как правило, требуется ввести номер мобильного телефона и затем код, пришедший в СМС-сообщении;
- возможно, потребуется ввести еще какие-то дополнительные данные: адрес для доставки в приложении интернет-магазина или данные о себе в приложении соцсетей и т.д.
В любом приложении есть меню действий, чтобы вы могли переходить к нужным услугам или информации. В главе 2 приведен пример меню в приложении «Галерея», где хранятся ваши фотографии.
Рассмотрим для примера, как выглядит меню в приложении бесплатных объявлений Avito (Авито). Вверху – строка поиска и категории. А внизу – переход к разделу «Избранное», куда можно помещать понравившиеся объявления. Пункт «Объявления» – это доступ на страничку с вашими объявлениями, и здесь же можно разместить новые объявления. Нажав на «Сообщения», перейдете к вашим перепискам с продавцами и покупателями. Пункт «Профиль» содержит ваши данные, которые вы указывали, когда регистрировались в приложении. Обратите внимание на инфозначки, которые стоят около пунктов меню. В некоторых случаях значки меню могут быть не подписаны. Например, около объявлений вверху стоит изображение сердца. Если вы его нажмете, то добавите объявление в «Избранное». Это удобно, потом можно будет быстро его найти 4.1.
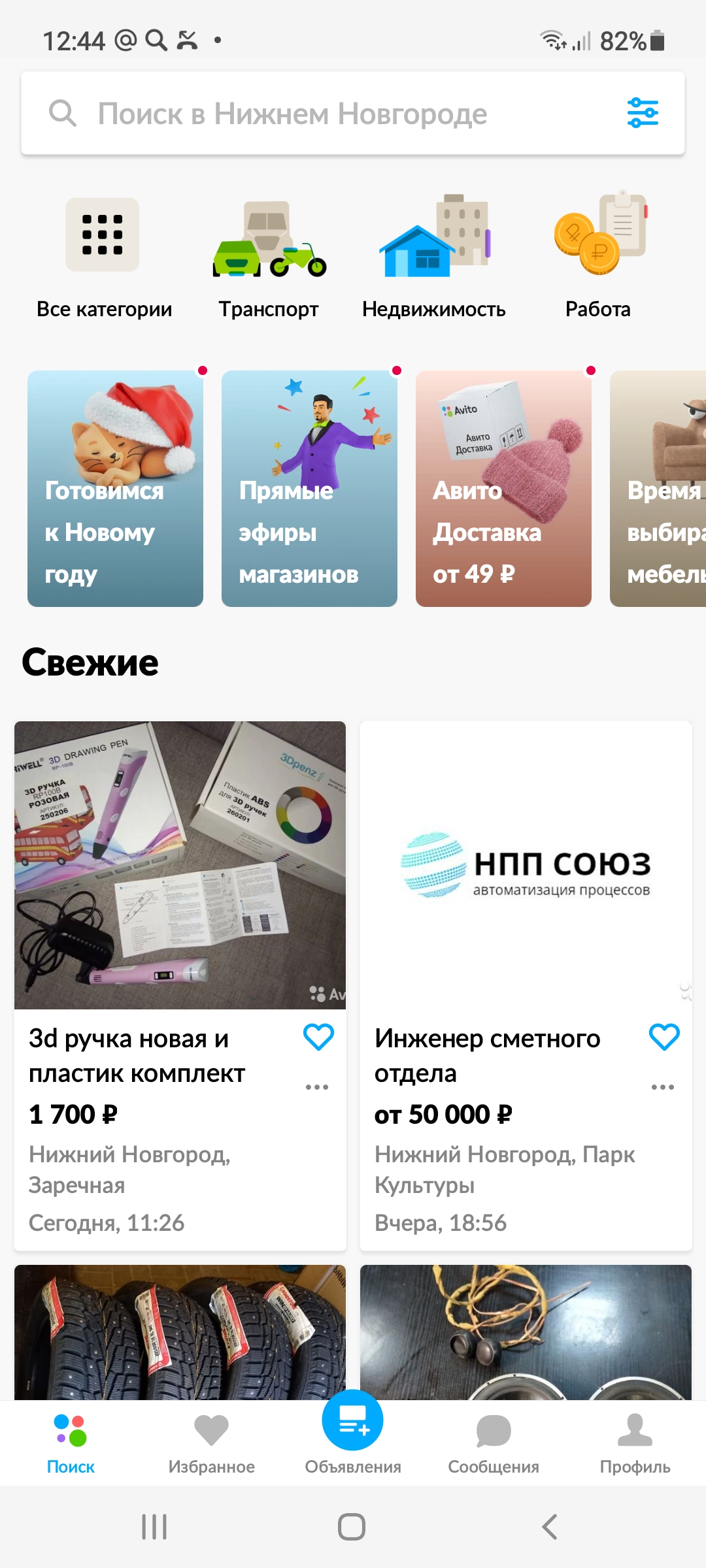
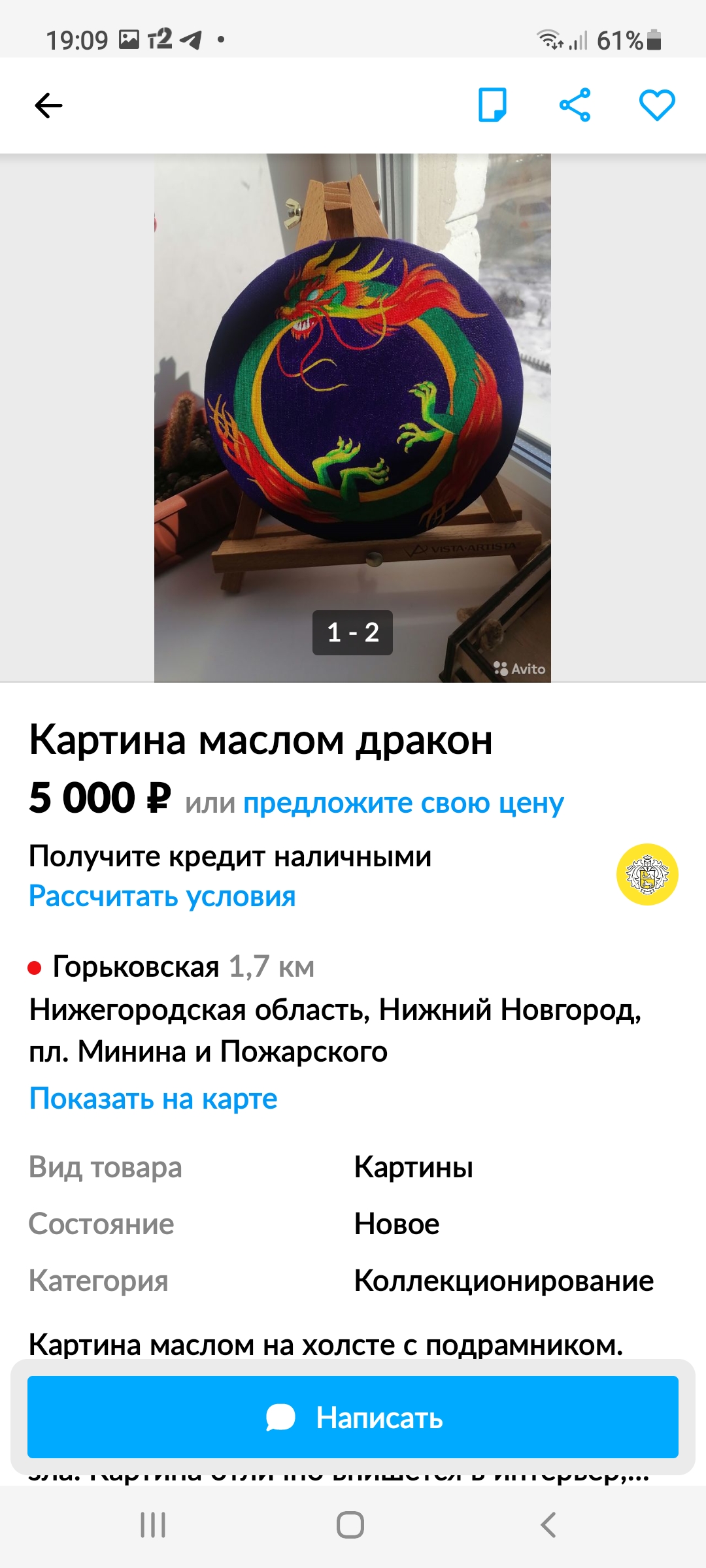
Или, например, приложение YouTube. Здесь несколько меню. Вверху справа – инфозначки без подписи:
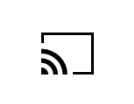 – возможность транслировать изображение на большой экран
– возможность транслировать изображение на большой экран
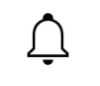 – уведомления
– уведомления
 – переход к поиску
– переход к поиску
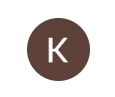 – значок вашего профиля с настройками
– значок вашего профиля с настройками
Нижнее меню подписано. Здесь обозначен переход к главной странице, к коротким видео, к страницам, на которые вы подписались, и в свою библиотеку, где можно увидеть размещенные и просмотренные вами видео.
Обратите внимание: посередине значок 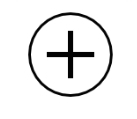 – «Добавить». Изображение плюса часто можно увидеть в приложениях 4.2.
– «Добавить». Изображение плюса часто можно увидеть в приложениях 4.2.

Иногда, чтобы вызвать дополнительное меню для управления, нужно нажать и в течение 2-3 секунд удерживать палец. Например, такой прием используется при работе с картинками, если вы хотите выбрать несколько фотографий или видео и поделиться ими (переслать собеседнику) или удалить.
Также на мобильном устройстве можно запустить несколько приложений. Это иногда необходимо, чтобы посмотреть нужную информацию. Например, вам нужно сравнить информацию, пришедшую в Почте и в Вайбере (приложение для общения). Переключаться между ними можно с помощью кнопки управления «Просмотр приложений» внизу экрана 4.3.
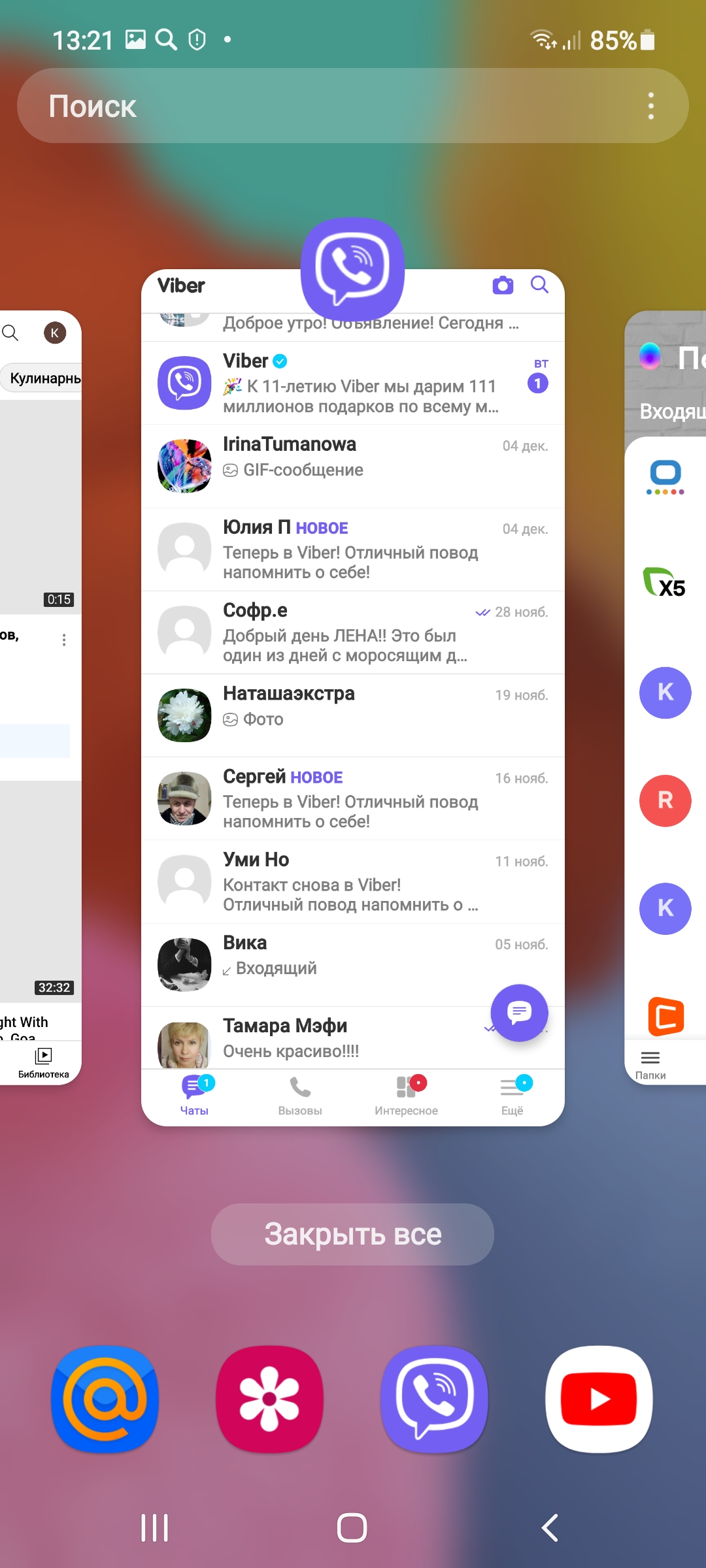
Чтобы выйти из приложения, нужно нажать внизу в центре экрана кнопку «Домой» – 
Настройки приложений
Настройки приложений есть в двух местах: в самих приложениях и в разделе «Приложения» общего приложения «Настройки», предустановленного на ваше устройство.
В примере ниже откройте приложение для общения Вайбер и нажмите на пункт «Еще» справа внизу страницы.
Открывается информация, где можно выбрать раздел «Настройки» 4.4.
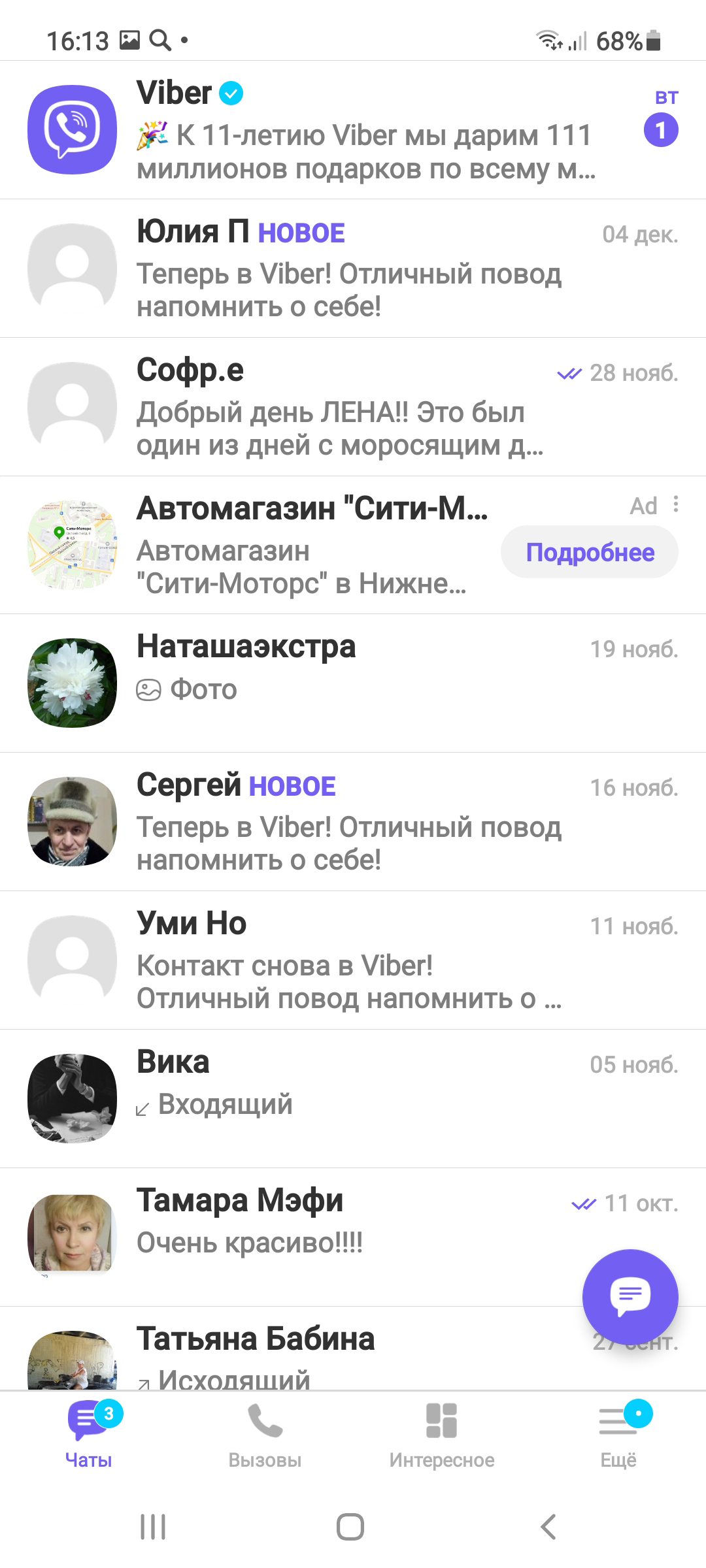
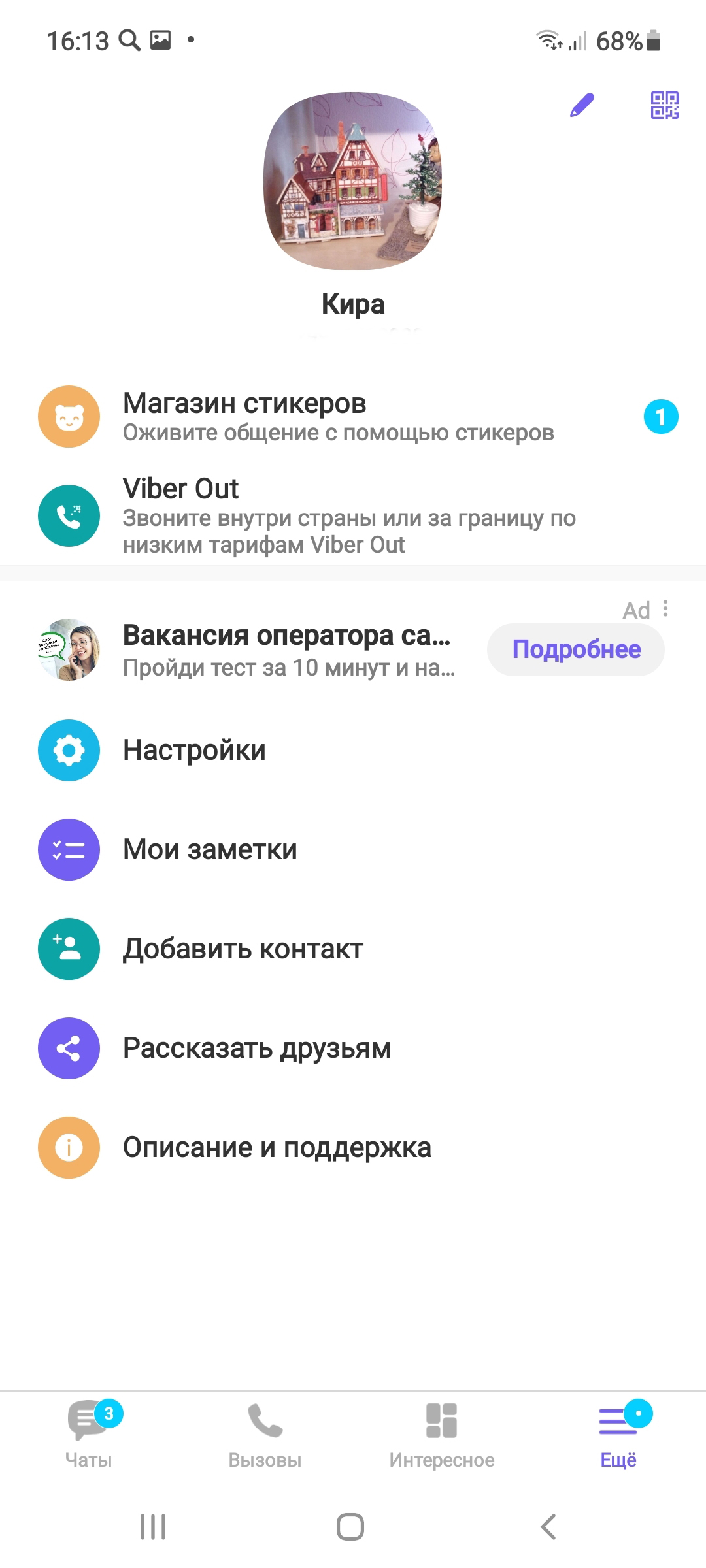
Также можно откорректировать параметры установленной на смартфоне программы через общее приложение «Настройки» на смартфоне.
В главе 3 «Работа с мобильными приложениями» модуля 12 «Основы работы на смартфоне» мы приводили пример, как откорректировать доступ приложения к данным на смартфоне.
Выберите пункт «Приложение».
Откройте любое приложение, например «Google Фото».
Стоит обратить внимание на «Уведомления». Показ уведомлений от приложения можно запретить, если они мешают.
Также важными будут пункты «Разрешения», «Мобильные данные». Если не включена возможность передачи мобильных данных, приложение может не работать.
Обратите внимание на раздел «Память». Здесь можно периодически очищать кэш (пункт «Очистить кэш» – внизу справа). Кэш – это временные файлы (запись информации о вашем использовании приложения), они, с одной стороны, нужны для ускорения работы программы. Но, с другой стороны, такие записи засоряют память устройства, и периодически их нужно удалять 4.5.
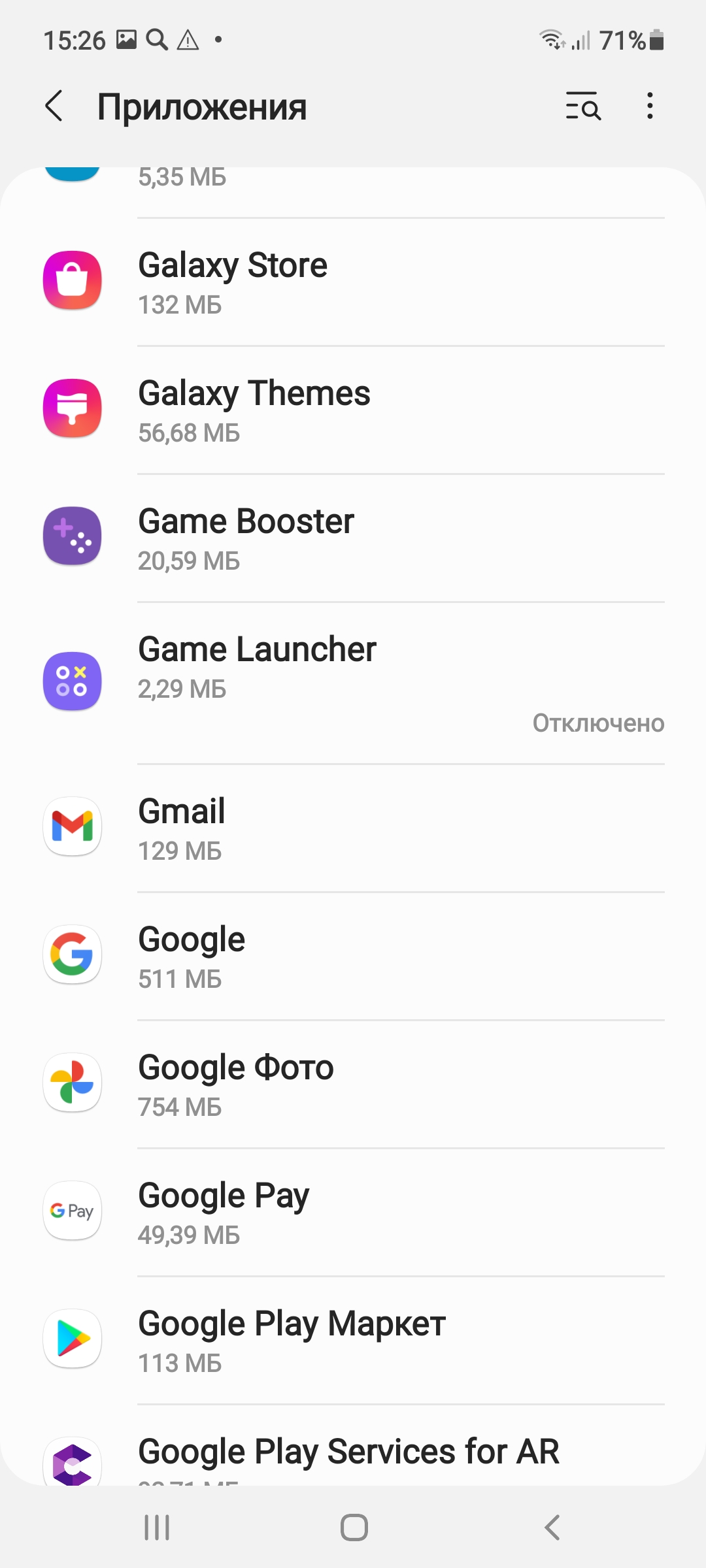
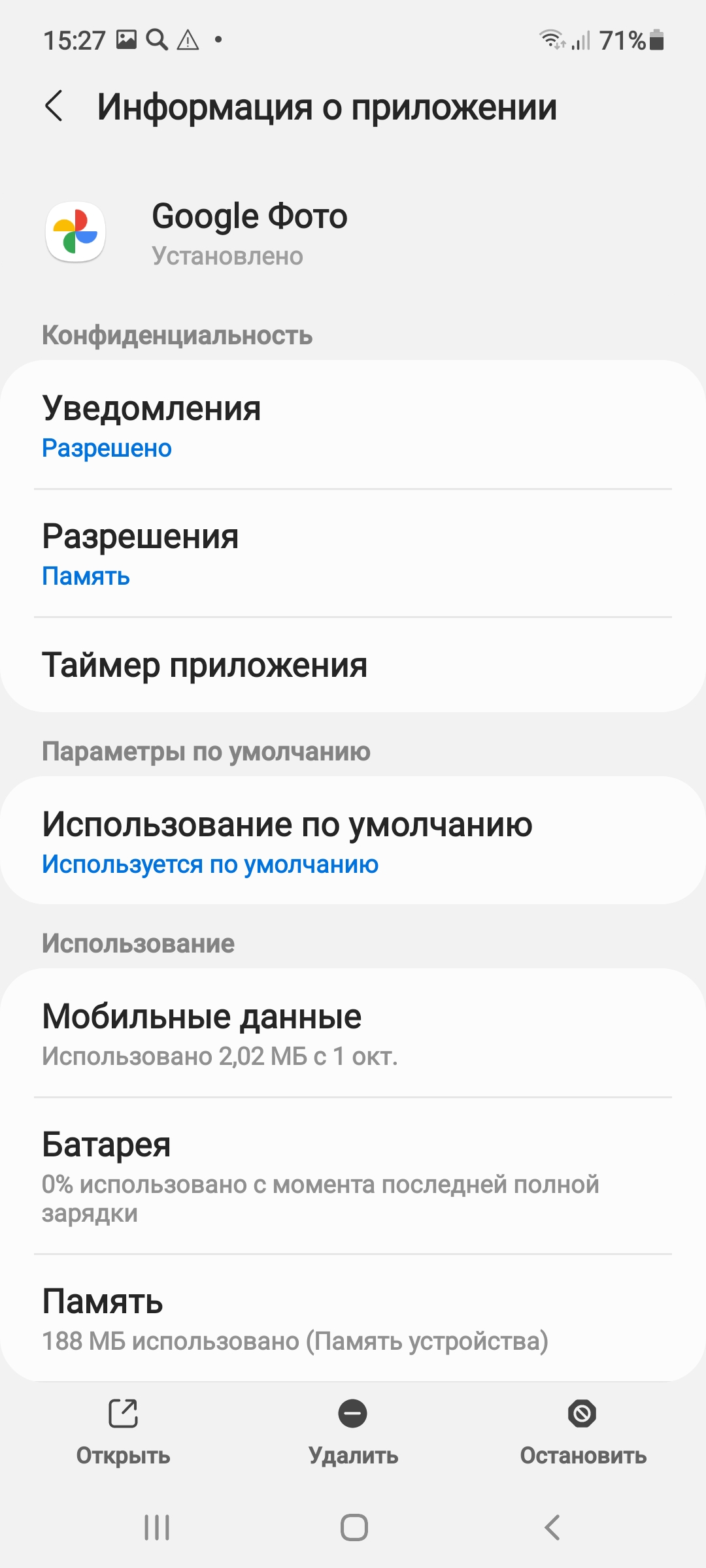
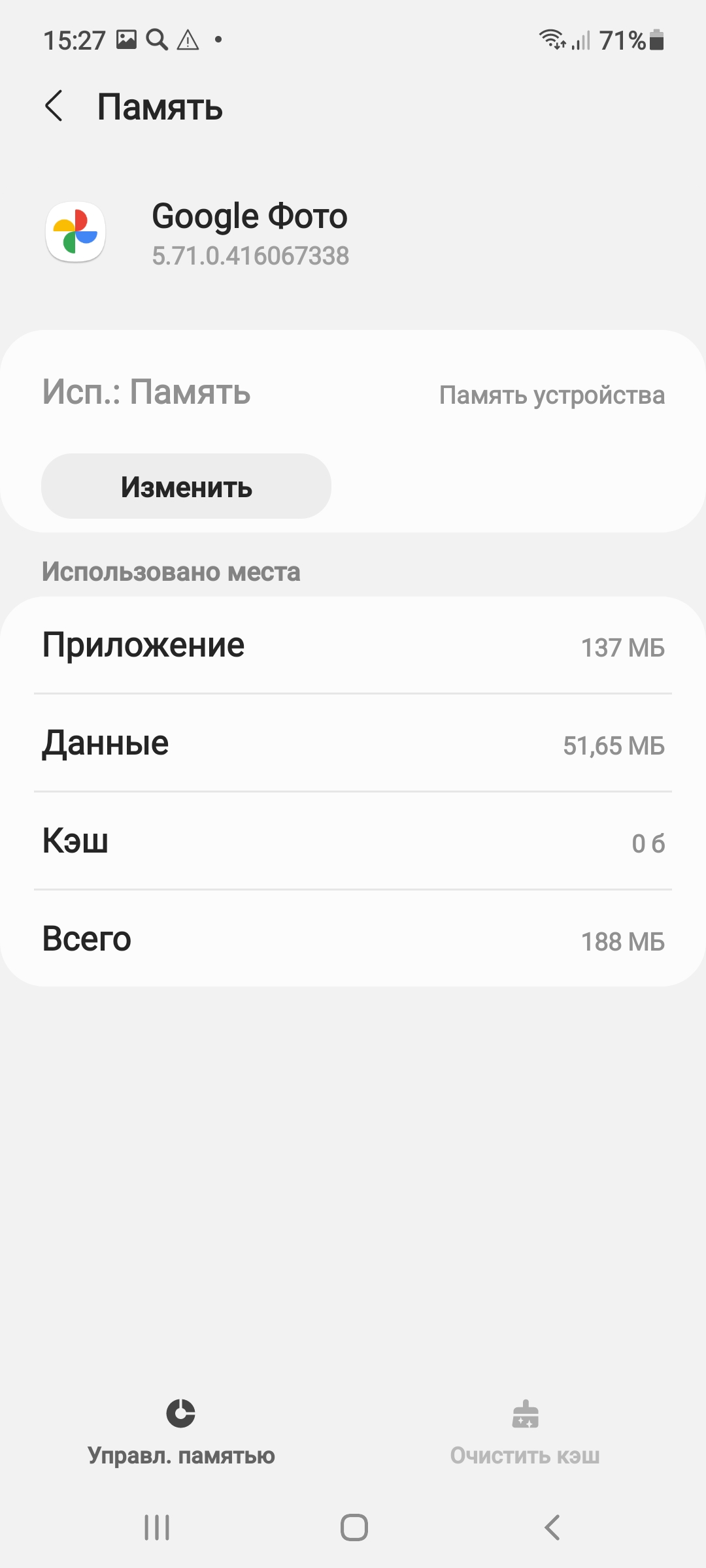
Менеджер/Диспетчер файлов
Менеджер файлов – системное приложение (может также называться «Диспетчер файлов», «Мои файлы»), которое поможет систематизировать хранение файлов на вашем устройстве.
Менеджер файлов всегда предустановлен на вашем мобильном устройстве, так же как и «Настройки». Он показывает, где и что хранится у вас на устройстве. Часто значок этого приложения имеет вид папки 4.6.
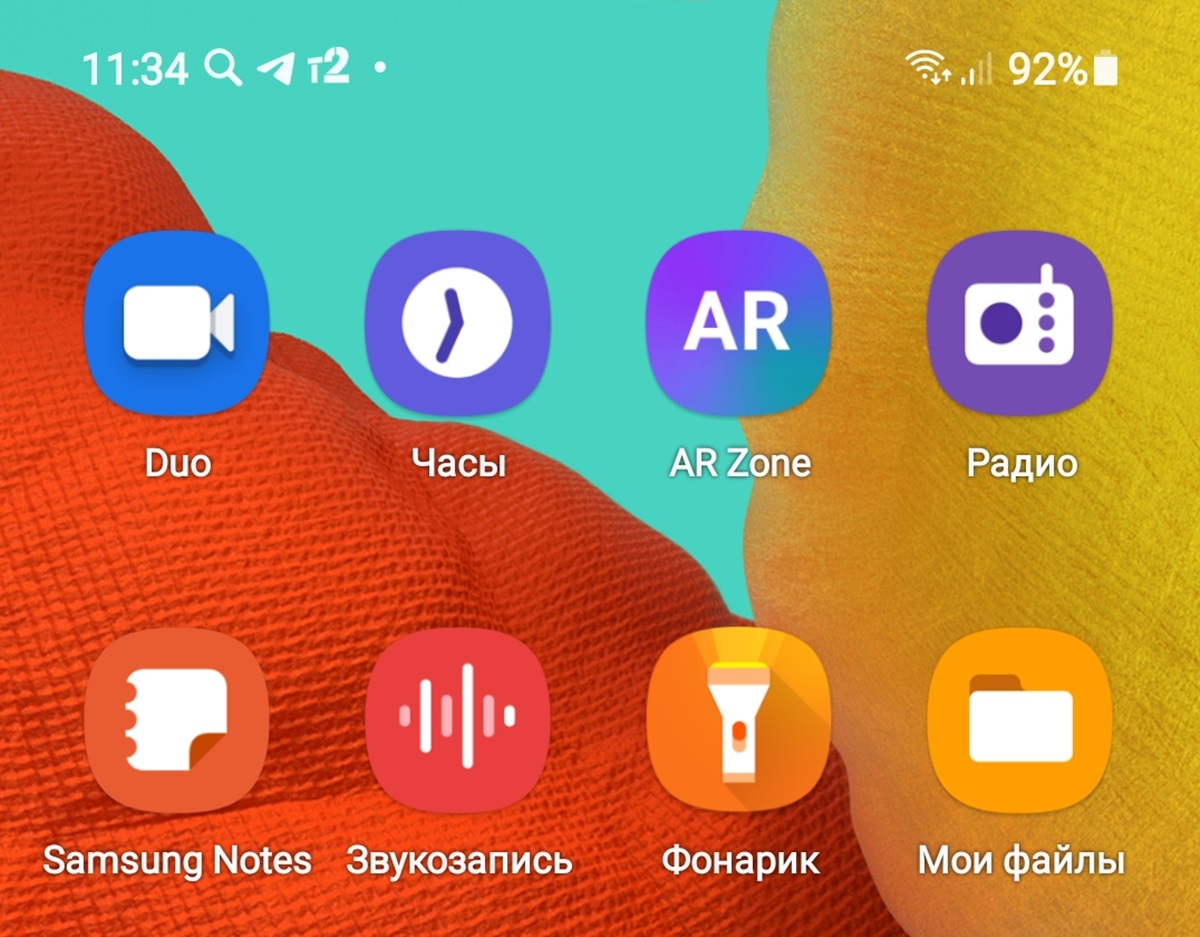
Открыв диспетчер файлов, можно увидеть два больших хранилища: «Память устройства» (внутренний накопитель) и «Карта памяти» (если устройство имеет слот для карты памяти).
В нашем случае мы видим ряд разделов. Они распределены по видам информации. В «Аудио» вы найдете музыку, в «Изображениях» – фото и картинки. Фото и видео сюда «подтягиваются» автоматически. Можно зайти в разделы и почистить память, удалить ненужные файлы. Обязательно проверьте раздел «Загрузки». Сюда попадают все картинки, документы, любая информация из интернета, которую вы скачиваете на устройство, в том числе и случайно 4.7.
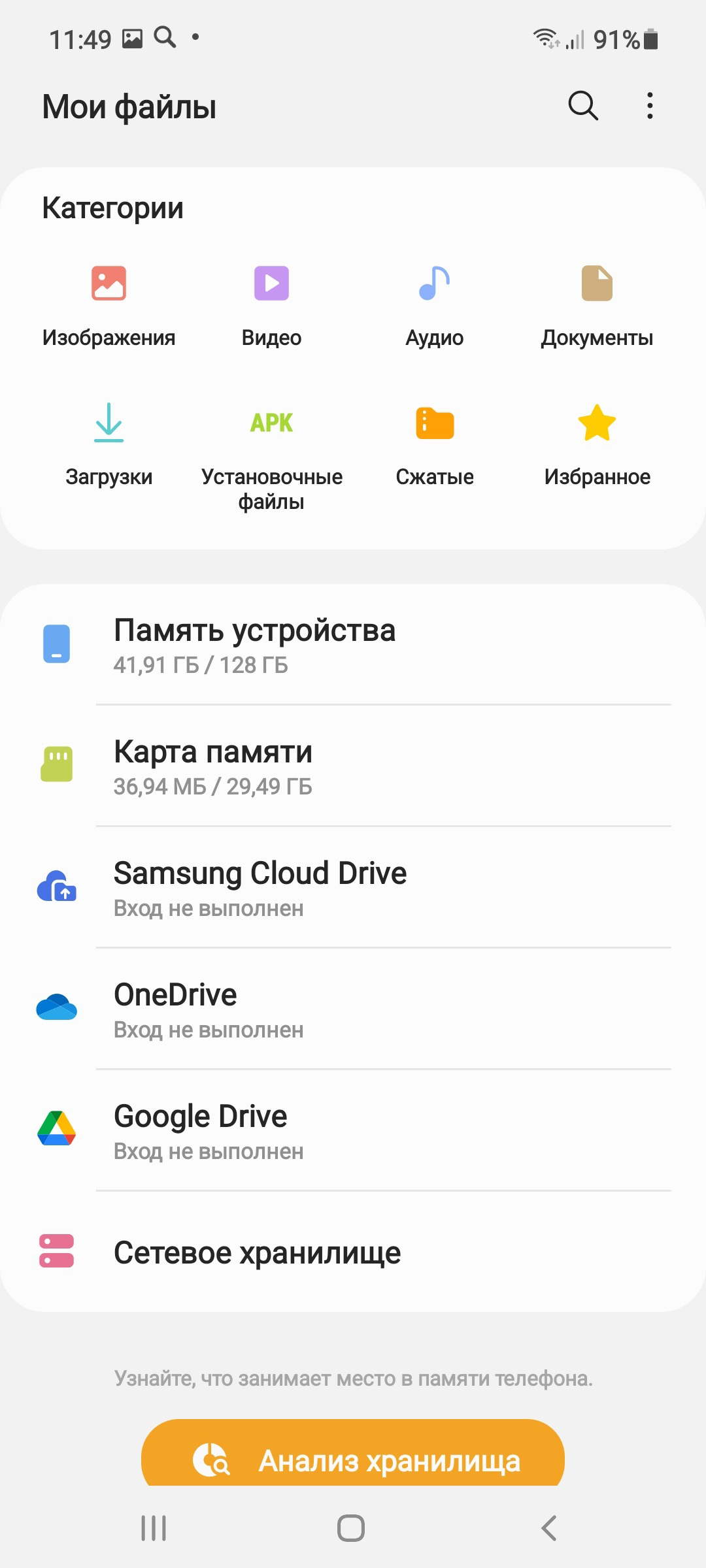
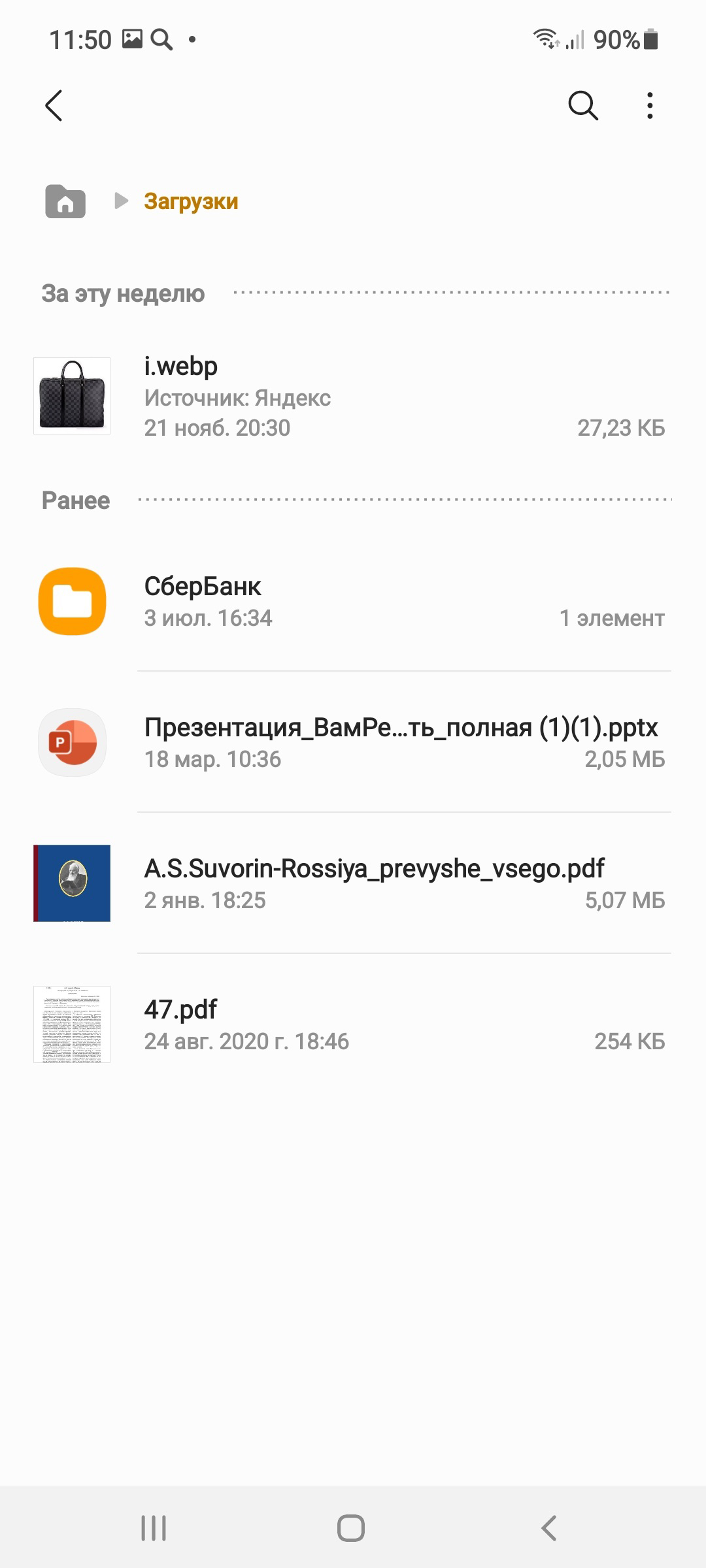
Чтобы удалить ненужную информацию с устройства:
- Откройте приложение «Мои файлы»;
- Зайдите в каждую из папок и посмотрите, все ли вам нужно;
- Нажмите и удерживайте 2-3 секунды палец на значке файла (это может быть документ, картинка или какие-то данные для установки программ), который вы намерены удалить;
- Появится дополнительное меню;
- Нажмите «Удалить» (изображение корзины для бумаг) 4.8.
Чтобы удалить ненужную информацию с устройства:
- Зайдите в приложение «Мои файлы»;
- Зайдите в каждую из папок и посмотрите, все ли вам нужно;
- Нажмите и удерживайте 2-3 секунды палец на значке файла (это может быть документ, картинка или какие-то данные для установки программ), который вы намерены удалить;
- Появится дополнительное меню;
- Нажмите «Удалить» (изображение корзины для бумаг).
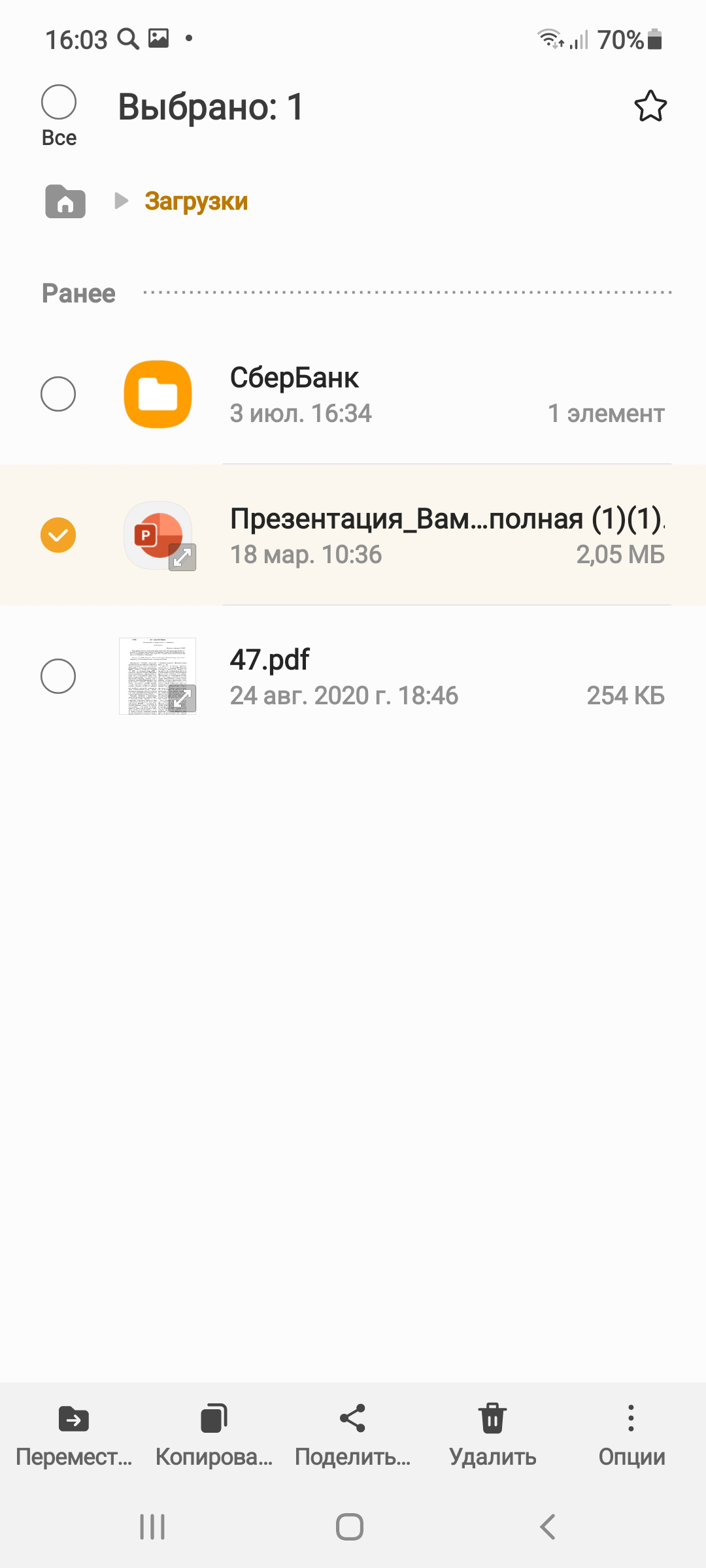
Если перейти в раздел «Память устройства» или «Карта памяти», можно увидеть папки (место, где хранится несколько файлов). Их названия чаще всего написаны на английском языке. В памяти телефона могут сохраняться файлы приложений соцсетей, приложений для общения, электронной почты.
Здесь также располагаются и некоторые системные файлы, которые не рекомендуется удалять. Чтобы случайно этого не сделать, их можно скрыть. Для этого на странице «Память устройства» перейдите в меню управления (вверху справа изображение трех вертикальных точек), выберите «Настройки» и передвиньте рычажок напротив надписи «Отображение скрытых системных файлов» в режим: не отображать (не окрашен) 4.9.
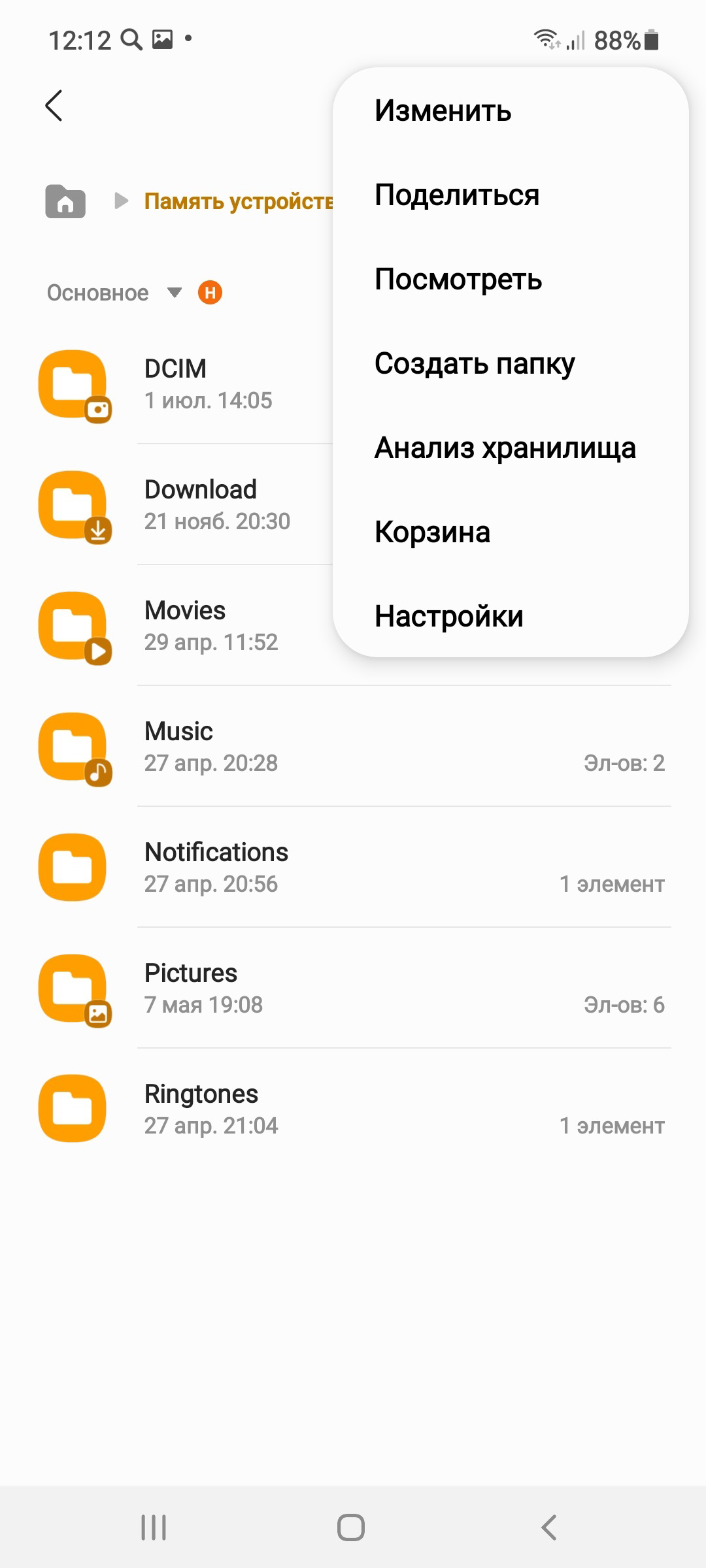
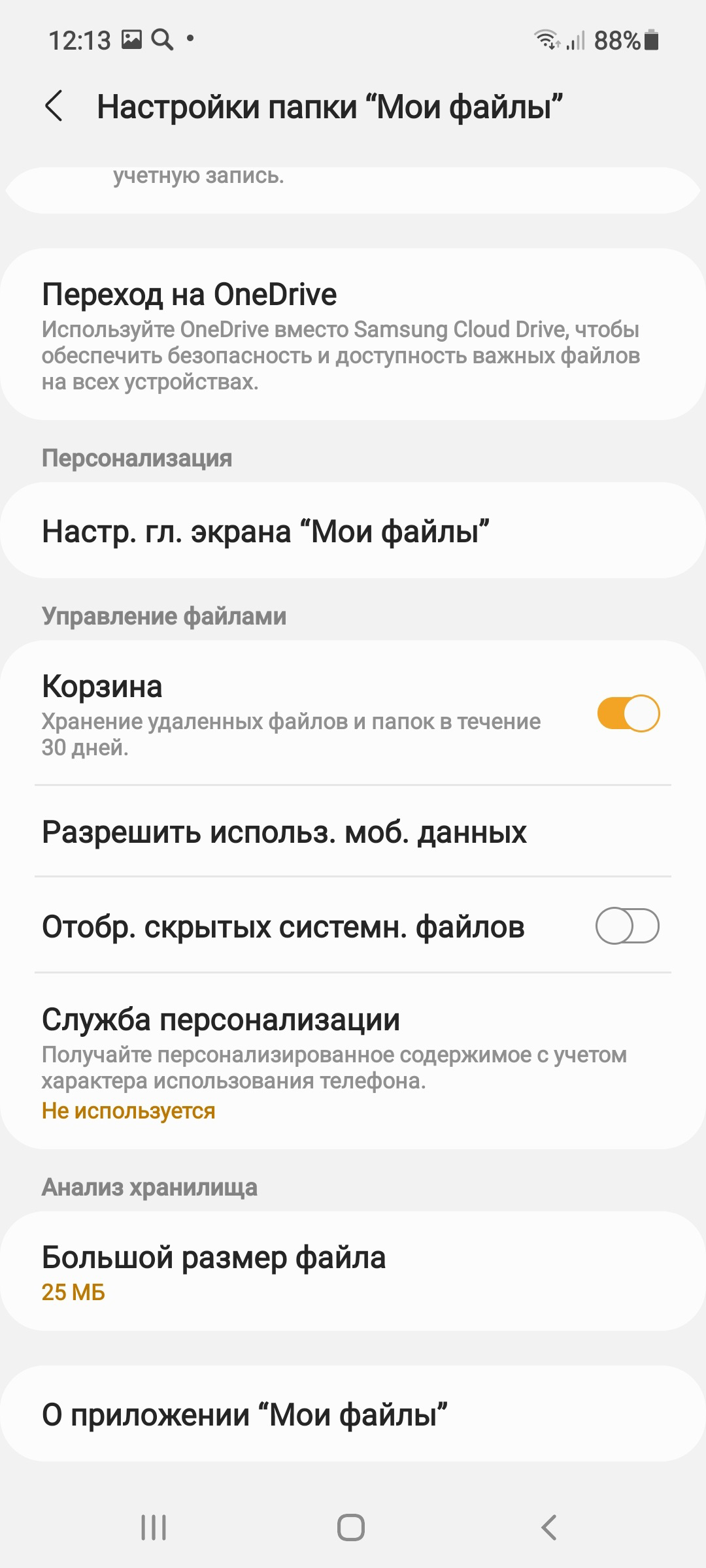
Для экономии места в памяти устройства, отвечающей за его производительность, музыку, фото и видео можно порекомендовать хранить на карте памяти.
Чтобы перенести фото из внутренней памяти мобильного устройства:
- Зайдите в «Память устройства»;
- Найдите папку «DCIM» (в папке именно с таким названием всегда хранятся фото и видео на мобильных устройствах и фотоаппаратах);
- Нажмите на нее и удерживайте в течение 2-3 секунд. Папка выделится и появится дополнительное меню;
- Далее вернитесь обратно и выберите «Карту памяти»;
- Внизу нажмите «Переместить сюда» 4.10. Начнется процесс перемещения файлов.
Чтобы перенести папку с данными или файл из «Памяти устройства» на «Карту памяти»:
- Зайдите в «Память устройства»;
- Найдите и удерживайте нужную папку или файл до появления дополнительного меню;
- Далее выберите «Карту памяти»;
- Нажмите «Переместить сюда».
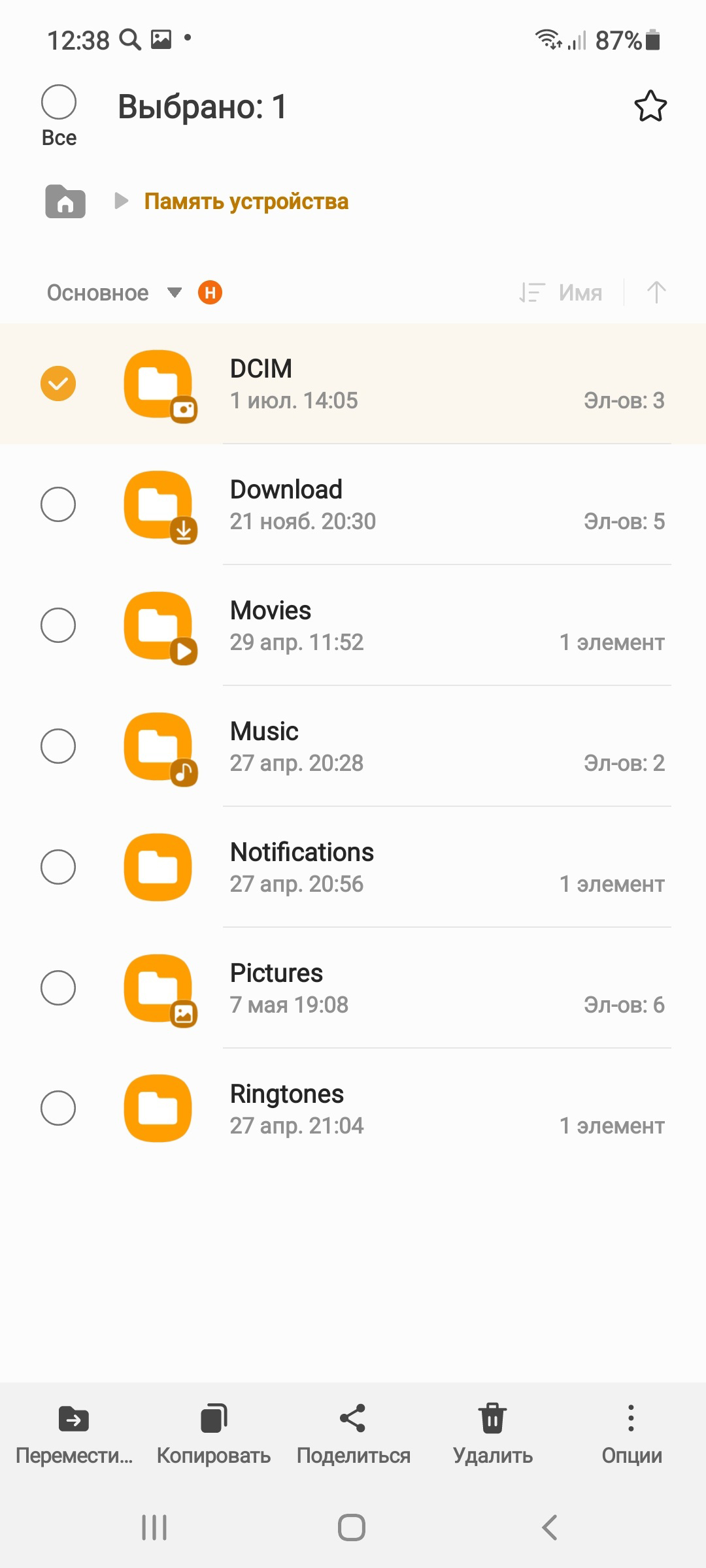
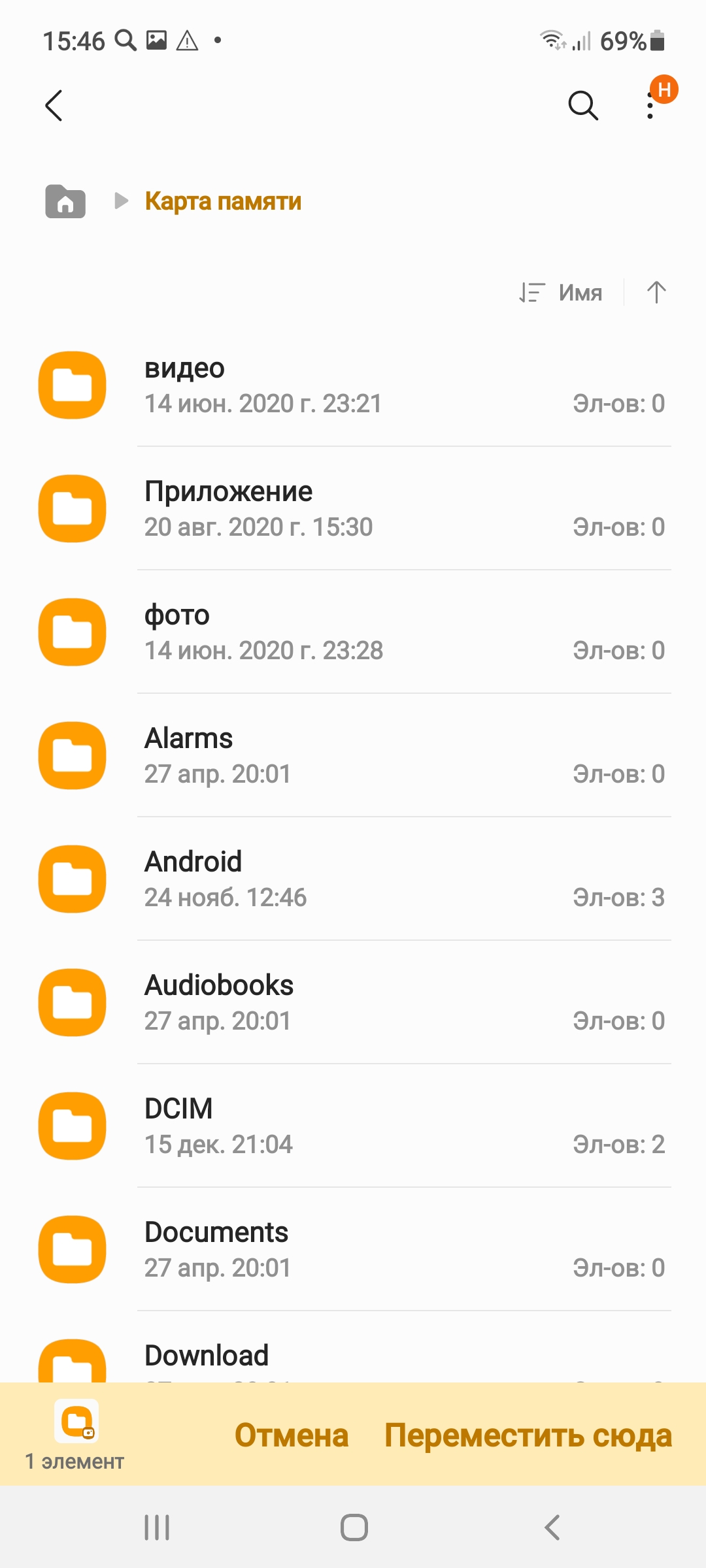
Приложение-браузер. Поиск информации в интернете
Также остановим внимание на настройке приложения-браузера на вашем смартфоне. Именно этой программой, позволяющей выйти в интернет, пользуются чаще всего. Как правило, браузеры уже предустановлены на мобильных устройствах. Стандартный – браузер Chrome 4.11. Но при желании из магазина приложений можно установить Яндекс.Браузер. Можно попробовать оба приложения и оставить наиболее удобное для вас.
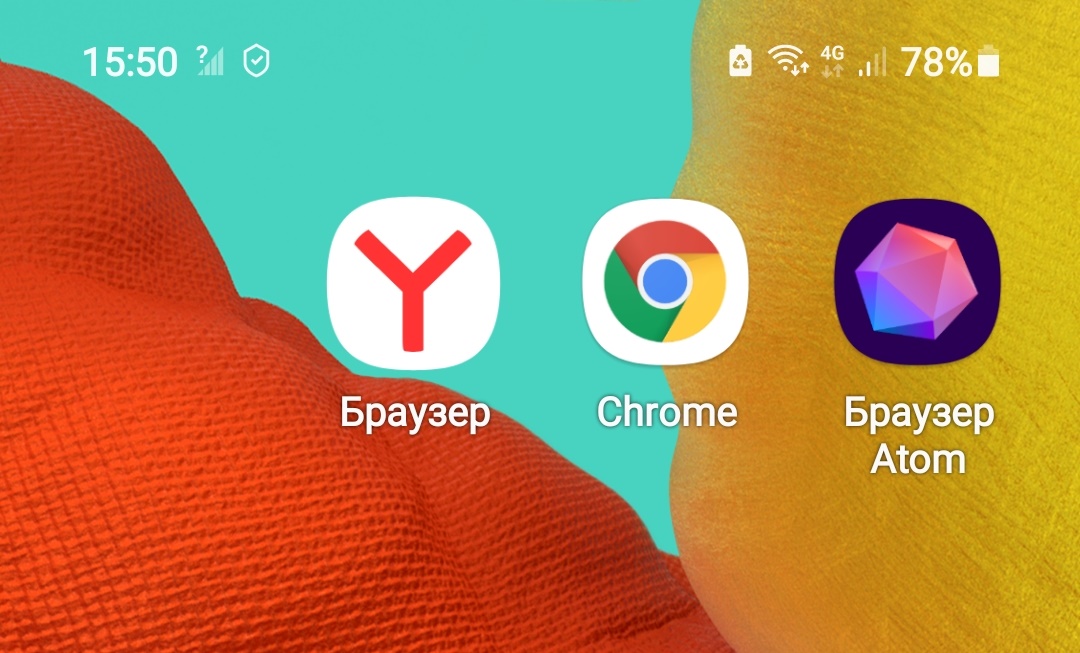
Главная функция браузера – искать информацию в интернете. При открытии приложения открывается поисковая система. В центре главной страницы находится форма для ввода запроса. После ввода текста нужно нажать на виртуальной клавиатуре клавишу Enter (на ней также может быть написано «Перейти», «Готово», «Далее» и т.д.).
В ответе поисковая система подбирает максимально соответствующие запросу сайты, а также выдает картинки и видео по заданной теме. Чтобы увидеть на том или ином сайте подробную информацию, нужно нажать на заголовок сайта 4.12.
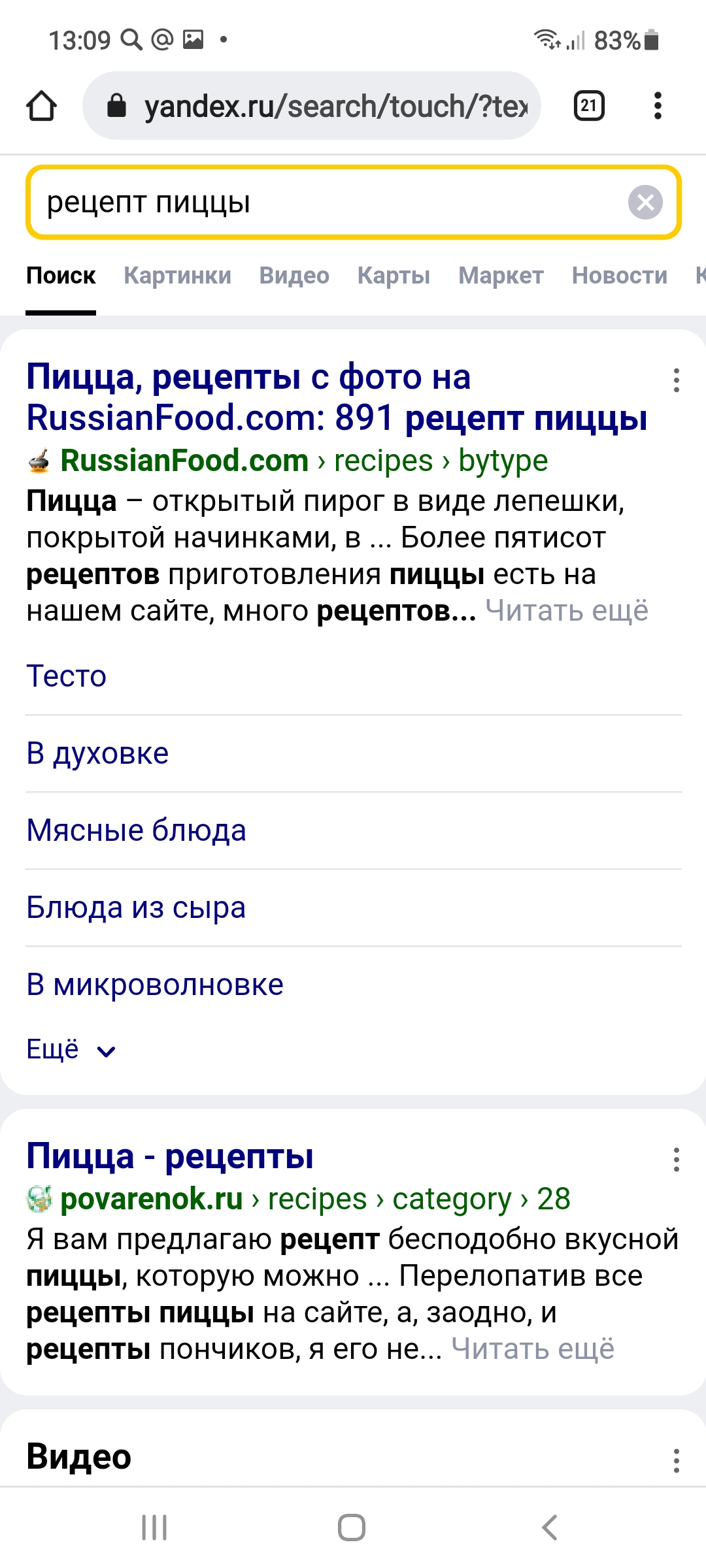
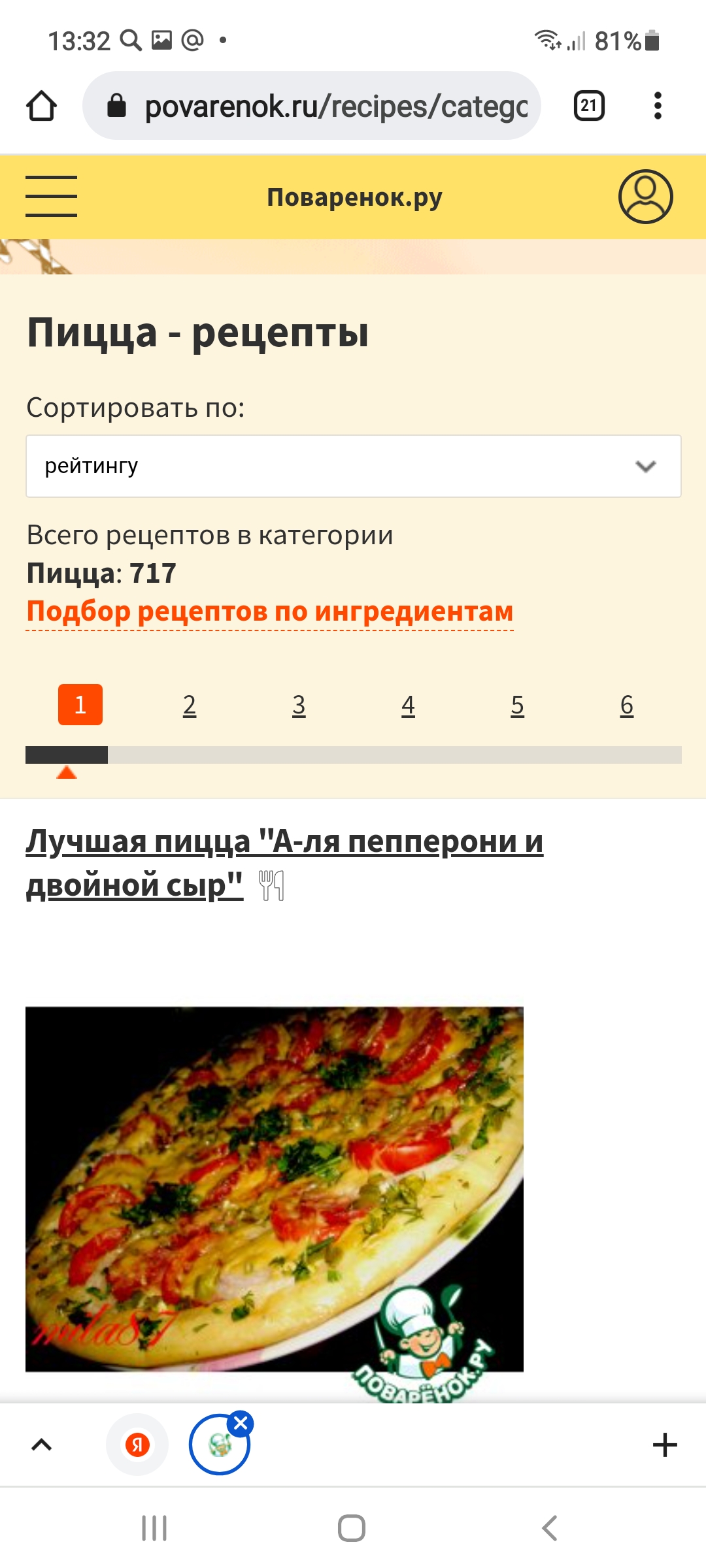
Как сохранить или переслать картинки из интернета
Иногда требуется сохранить из интернета какие-то красивые картинки, например, для поздравлений. Для поиска картинок нужно сделать запрос и выбрать поиск по картинке:
- Наберите запрос;
- Под строкой поиска нажмите «Картинки» (точно так же можно искать по видео). Откроется целый ряд картинок;
- Можно уточнить поиск: добавить в запрос текст или воспользоваться подсказками под строкой поиска;
- Листая страницу вверх, выберите подходящую картинку. Нажмите на нее;
- Еще раз нажмите и удерживайте палец 2-3 секунды. Появится дополнительное меню;
- Вы можете скачать изображение на смартфон (в этом случае найдете его в приложении «Галерея») или сразу поделиться изображением, то есть послать его в письме или в приложении обмена сообщениями;
- Нажмите «Поделиться изображением»;
- Откроется список программ, его можно листать влево или вниз;
- Выберите нужное приложение. Мы выбрали Вайбер;
- И затем в списке контактов нажмите на имя собеседника 4.13.
4.13
Чтобы сохранить картинку из интернета на смартфон (на примере Chrome), нужно:
- Зайти в приложение-браузер;
- Вписать поисковый запрос по теме картинки;
- Под строкой поиска нажать «Картинки»;
- Нажать на нужную;
- Долгим нажатием на картинку вызвать дополнительное меню;
- Выбрать «Скачать изображение».

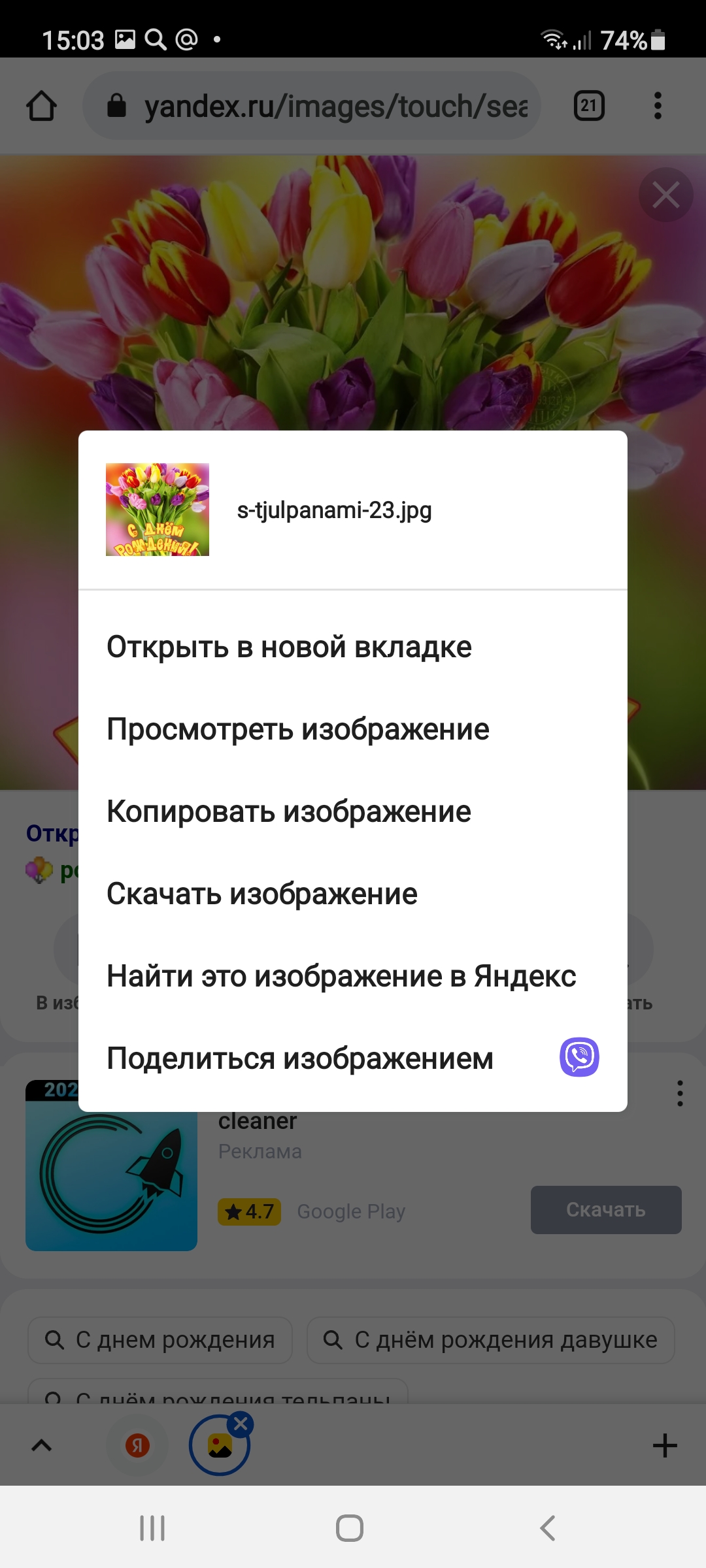
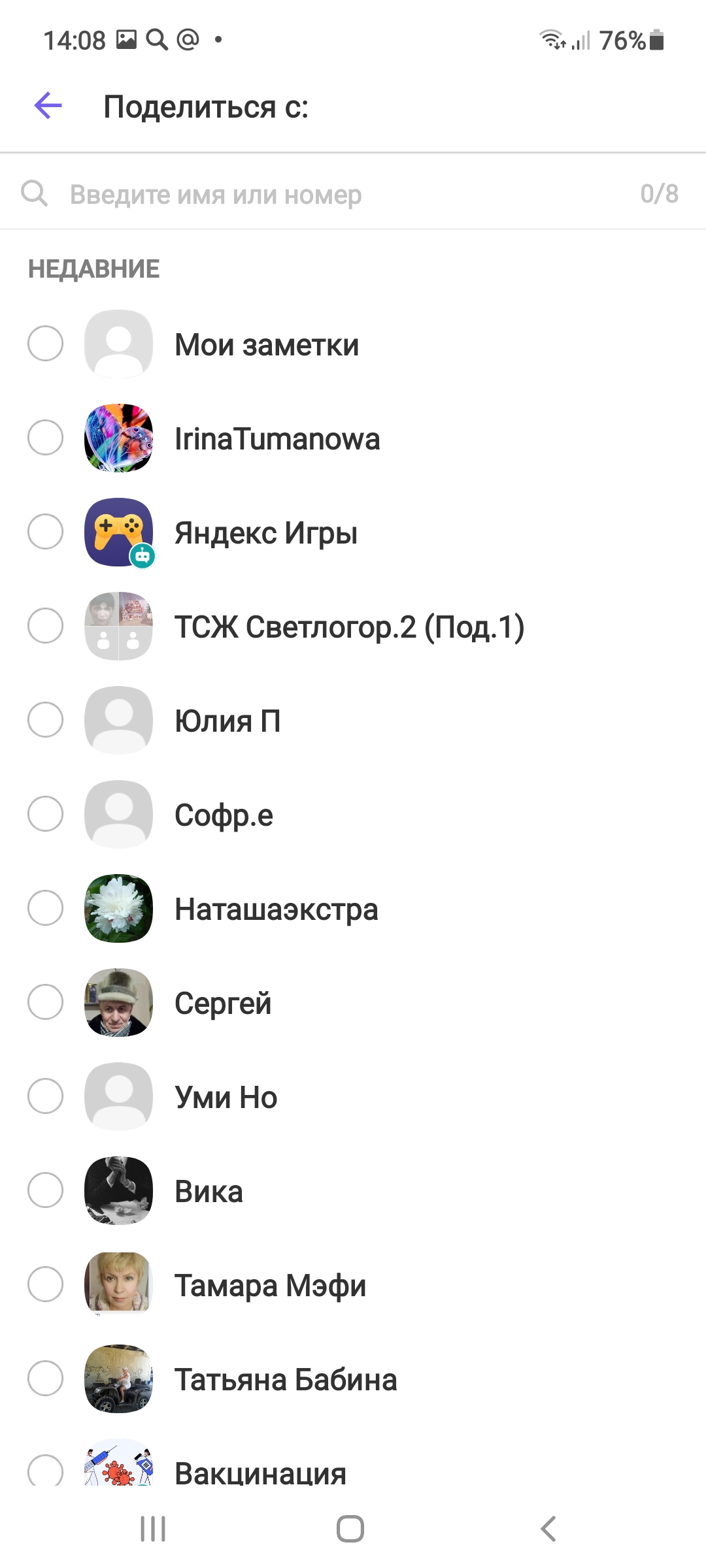
- Далее выберите «Отправить» (часто это бывает значок галочки
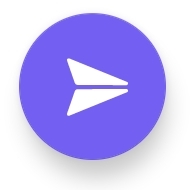 ). Картинка уйдет собеседнику в личном сообщении.
). Картинка уйдет собеседнику в личном сообщении.
В программе-браузере вы можете открыть несколько страниц (окон) для поиска.
Например, вы нашли что-то интересное и хотите пока информацию оставить открытой, чтобы вернуться к ней позже, а поиск продолжить. В этом случае можно открыть новую страницу для дальнейшего поиска, нажав внизу значок плюс «+». Здесь же, слева, расположены значки других страниц. Нажимая на них, можете переходить от страницы к странице.
Чтобы посмотреть все открытые в браузере страницы, нажмите на изображение стрелки внизу справа 4.14.
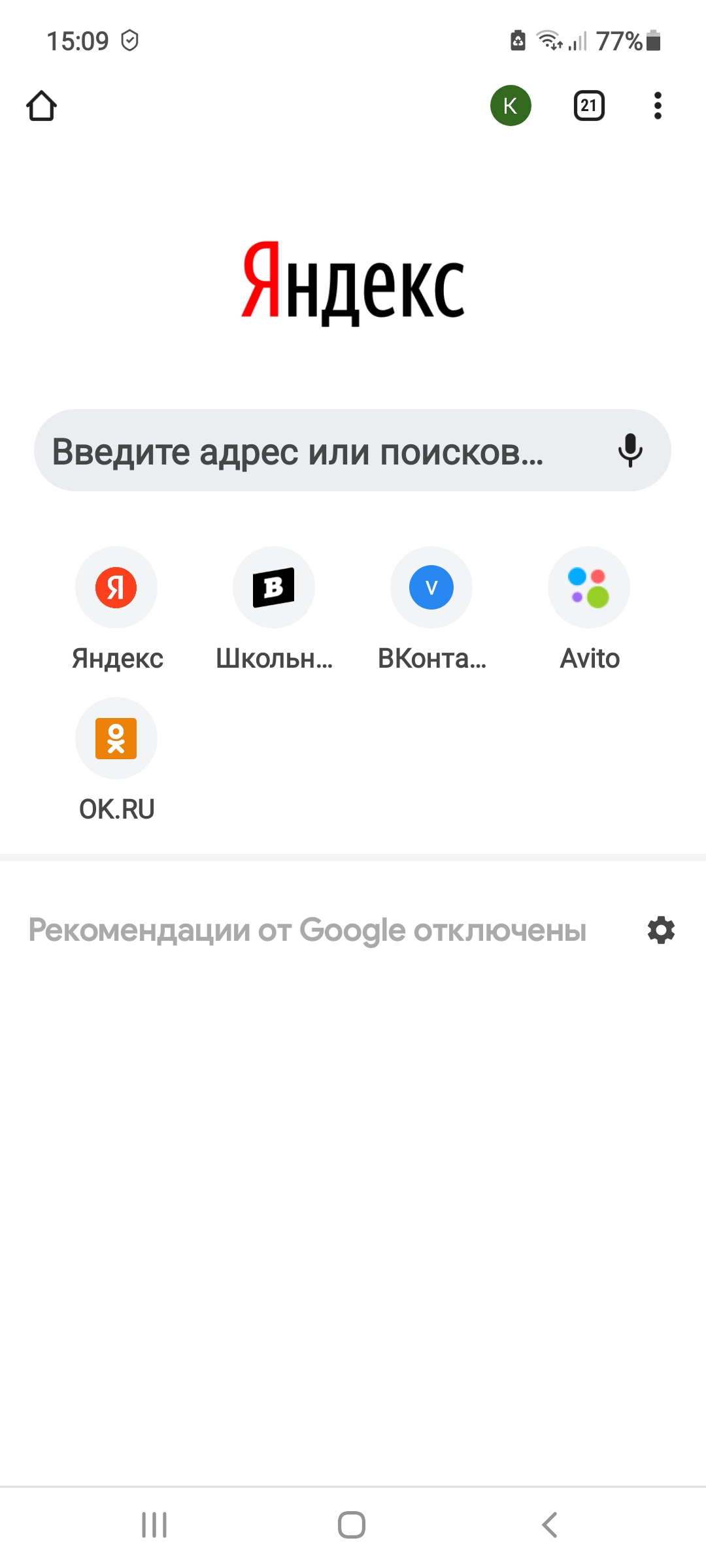
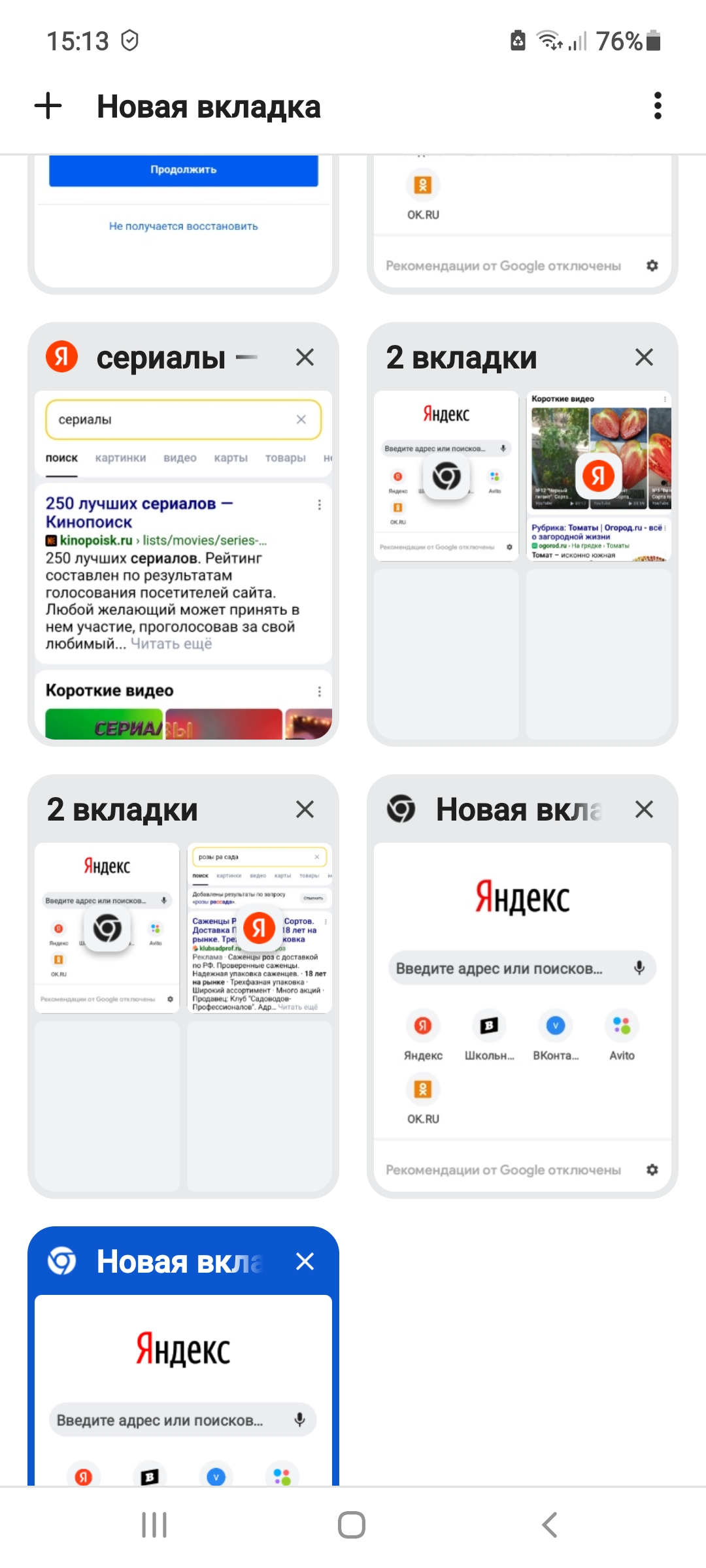
Настройки программы-браузер
Настроить доступ к данным на смартфоне, работу уведомлений и почистить кэш возможно в приложении «Настройки». Для этого нужно будет выбрать пункт «Приложения» и в списке найти Chrome.
Но и сама программа-браузер содержит собственные настройки. В них есть полезные опции, о которых нужно знать.
- Нажмите иконку браузера.
- Вверху справа находится значок меню: три вертикальные точки. Нажмите на него.
- Откроется меню управления.
Полезным будет, например, пункт «Новая вкладка инкогнито». В этом случае откроется новое окно в режиме «Инкогнито», в котором вы сможете осуществлять поиск, но эти данные не будут сохраняться в истории 4.15.
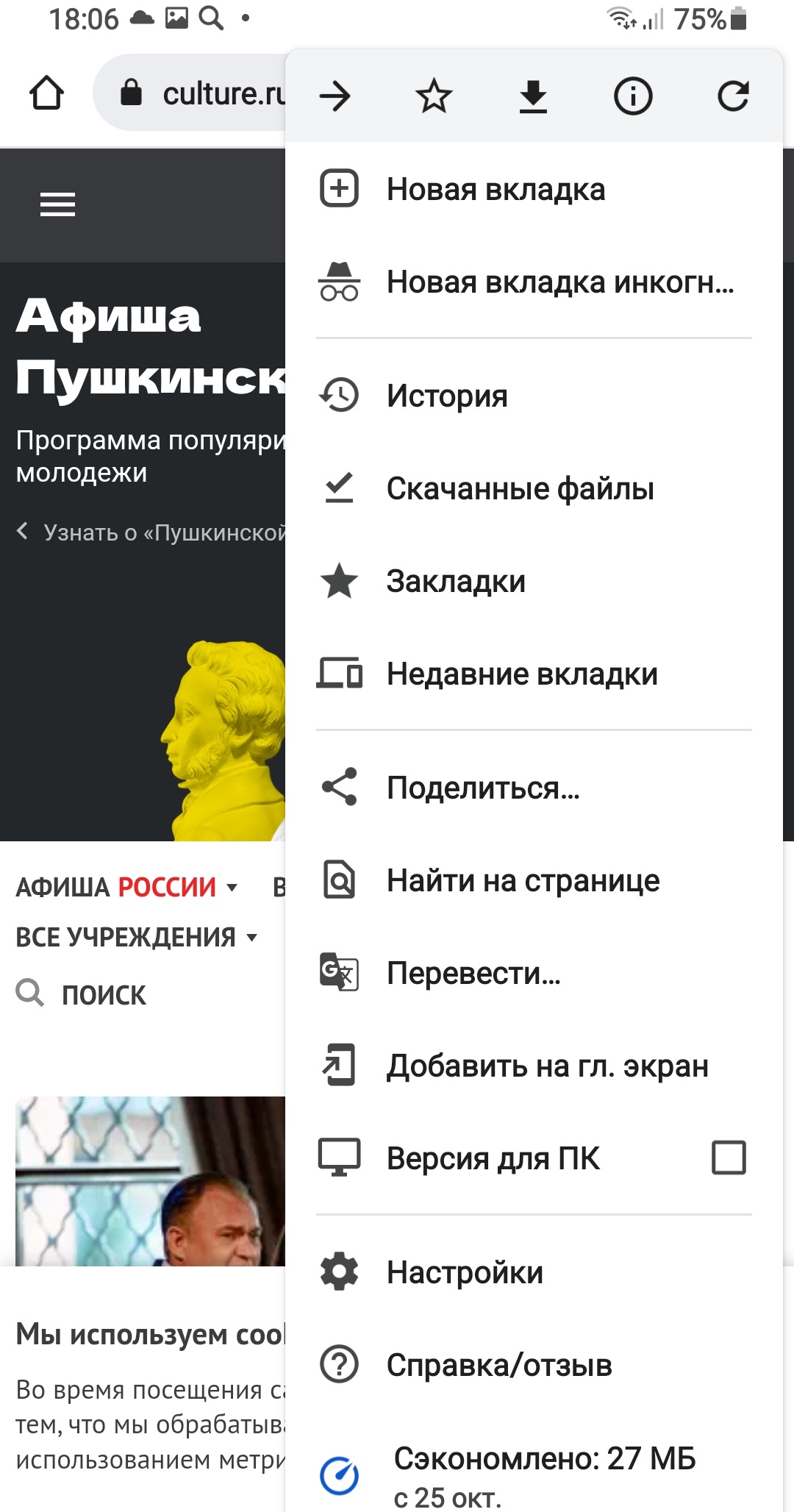
Также обратите внимание на пункт «Настройки». Здесь можно настроить безопасный выход в интернет:
- Нажмите «Настройки»;
- Затем нажмите пункт «Конфиденциальность и безопасность»;
- Передвиньте ползунок в активный режим напротив пункта «Всегда использовать безопасные соединения»;
- Отключите пункт «Доступ к способам оплаты»;
- Включите «Запрет отслеживания» 4.16 .
Чтобы настроить безопасную работу браузера, нужно:
- Зайти в приложение-браузер;
- Перейти к настройкам;
- Выбрать пункт «Конфиденциальность и безопасность»;
- Активировать режим «Всегда использовать безопасные соединения»;
- Отключить пункт «Доступ к способам оплаты»;
- Включить «Запрет отслеживания»;
- В разделе «Проверка безопасности» выбрать «Улучшенная защита» в пункте «Безопасный просмотр».
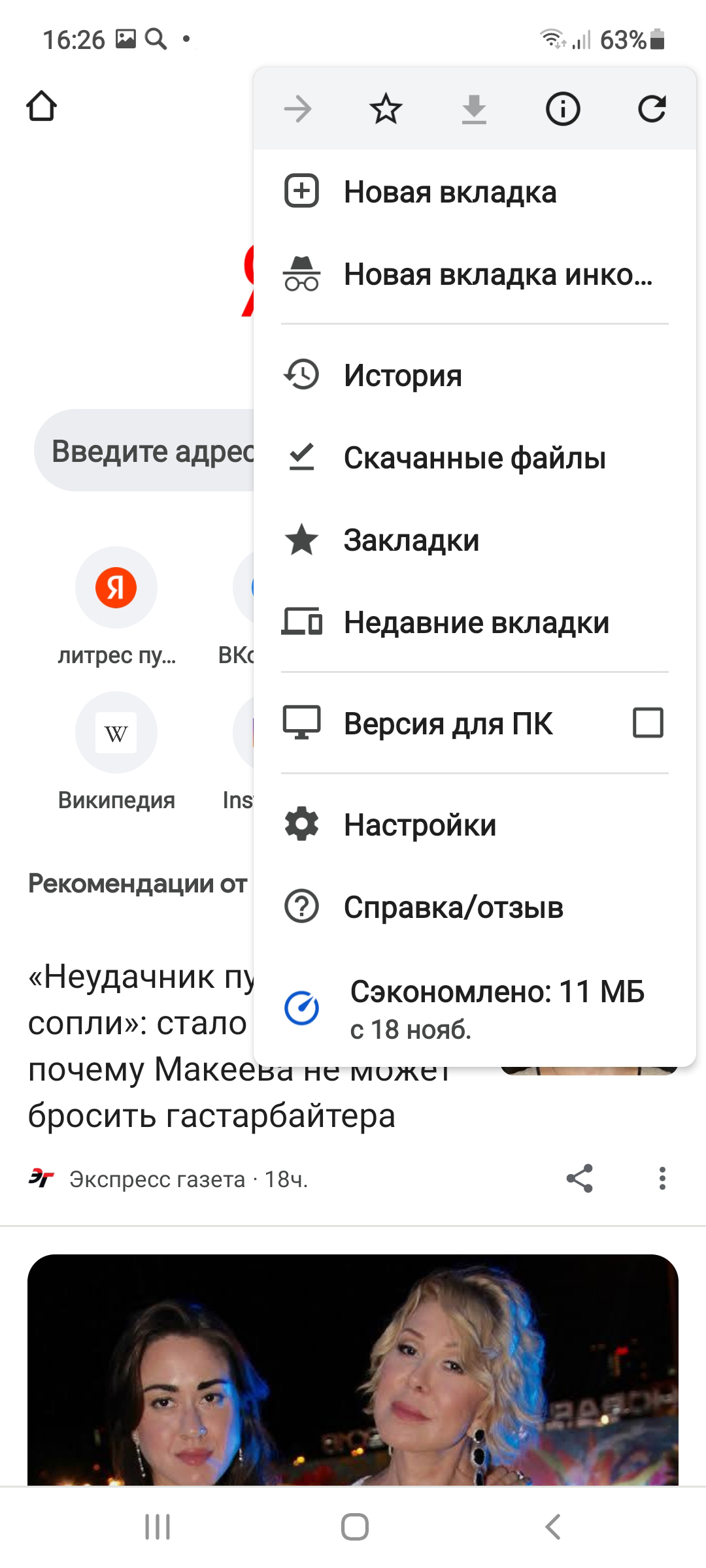
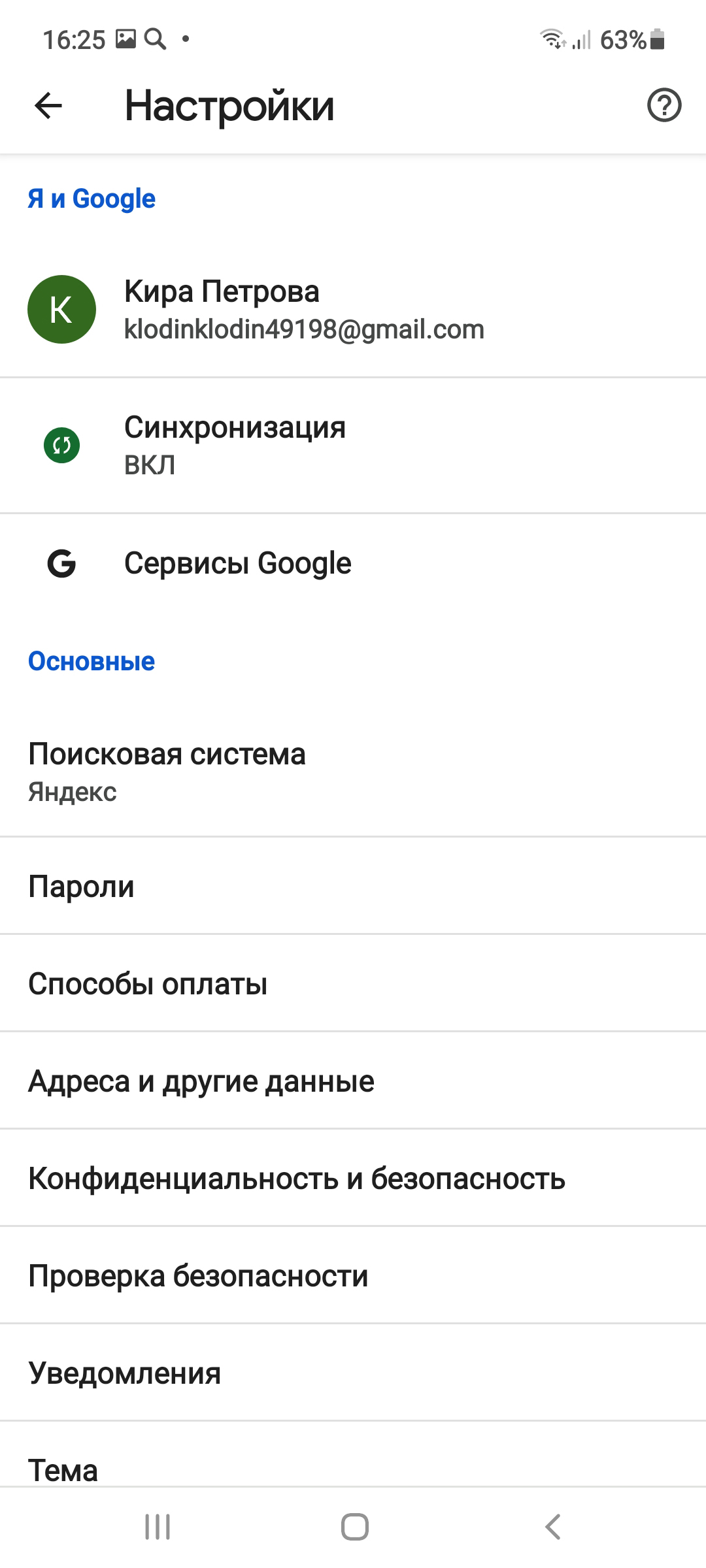
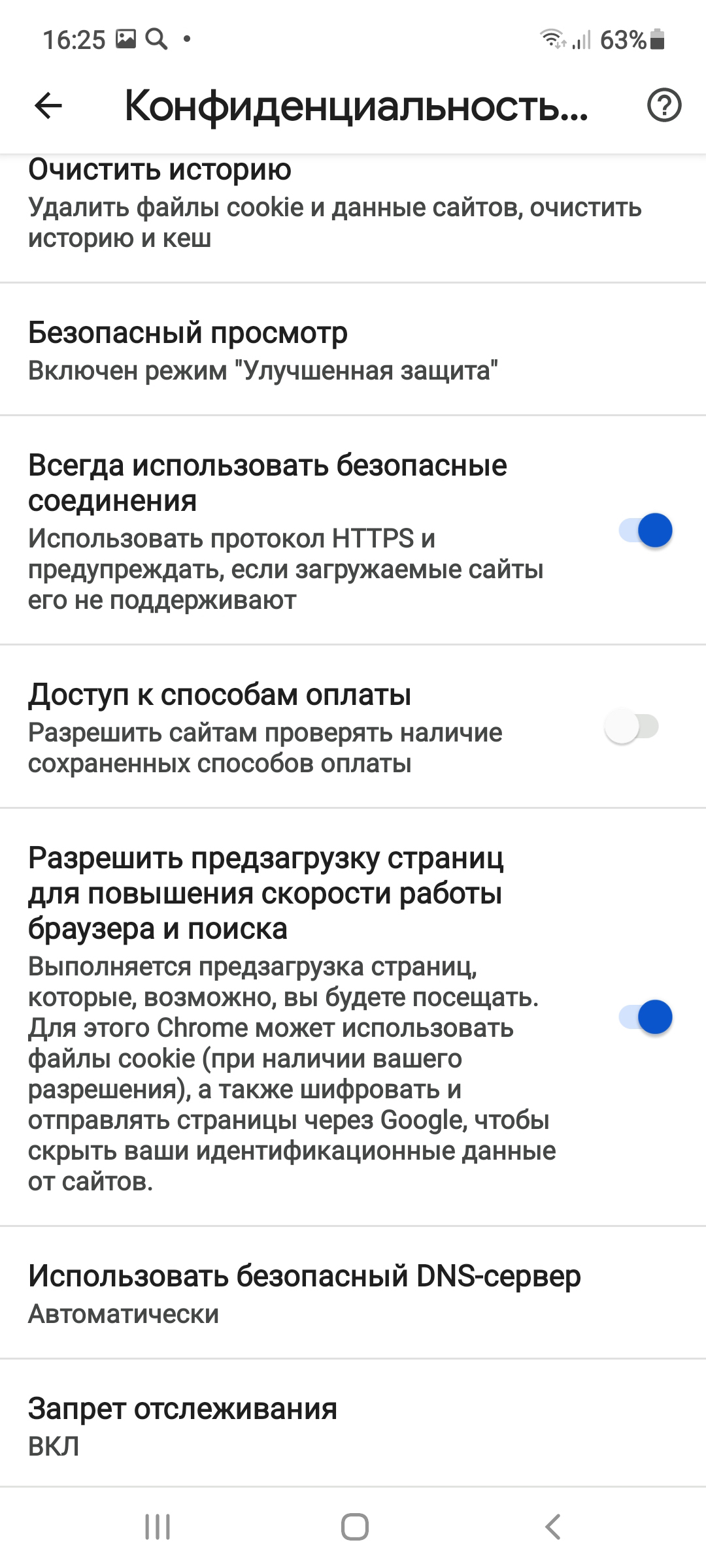
В «Настройках» также можно перейти в пункт «Проверка безопасности» и поставить параметр «Улучшенная защита» в пункте «Безопасный просмотр».
При частом использовании приложения рекомендуется периодически очищать историю просмотров. Для этого перейдите в меню, выберите «История».
Затем нажмите на пункт «Очистить историю». Выберите вкладку «Дополнительные» и укажите, какие данные удалить.
Имейте в виду: при удалении файлов cookie и данных сайтов будут удалены и все ваши пароли и логины, которые вы вводили, используя программу-браузер. То есть, чтобы зайти в свою учетную запись на сайте, нужно будет вводить их повторно. Если вы на личные странички через браузер не заходите (а так обычно и бывает у пользователей смартфонов), то вполне можете удалить все данные, сохраненные в программе-браузер.
Отметьте галочками все строчки и укажите временной диапазон – история за какой период должна быть удалена. Обычно ставят «Все время» 4.17.
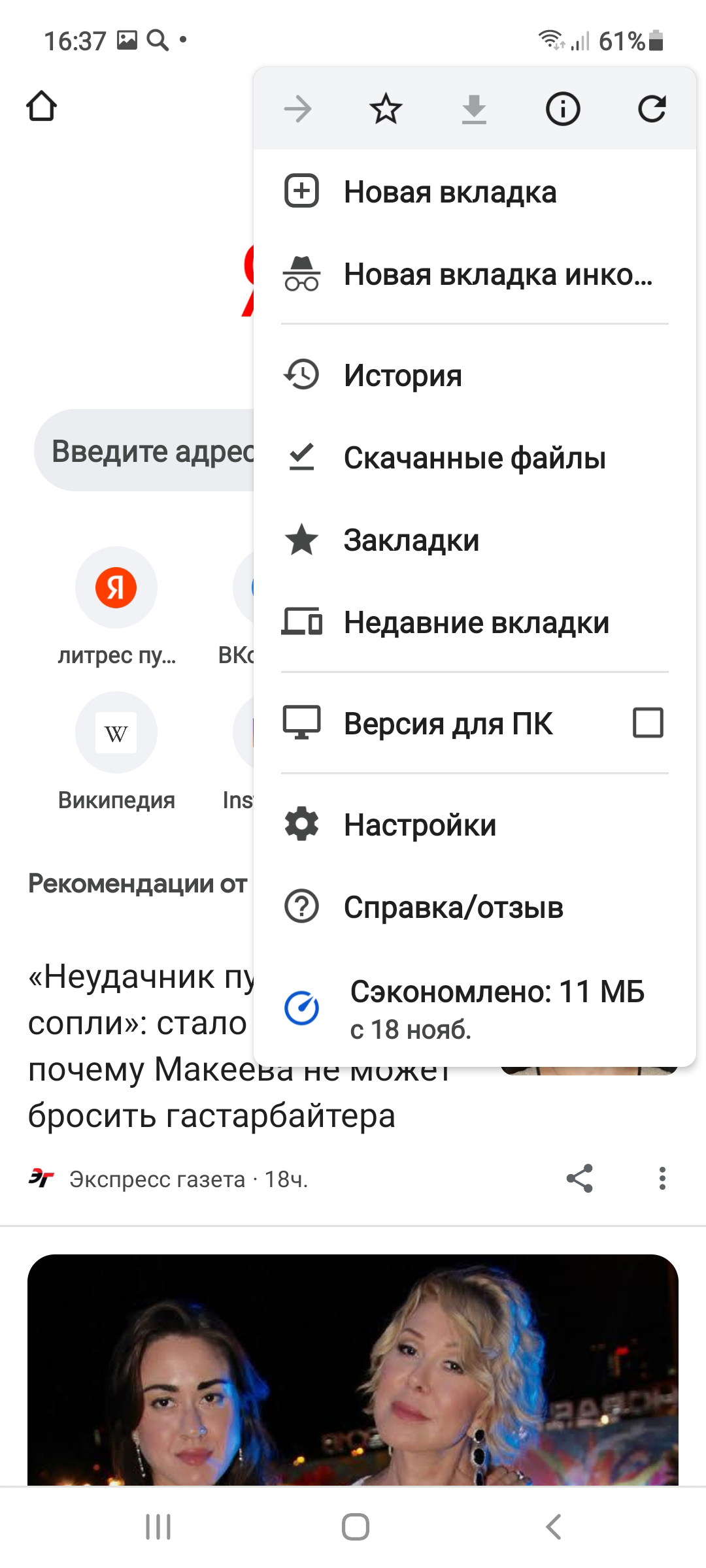
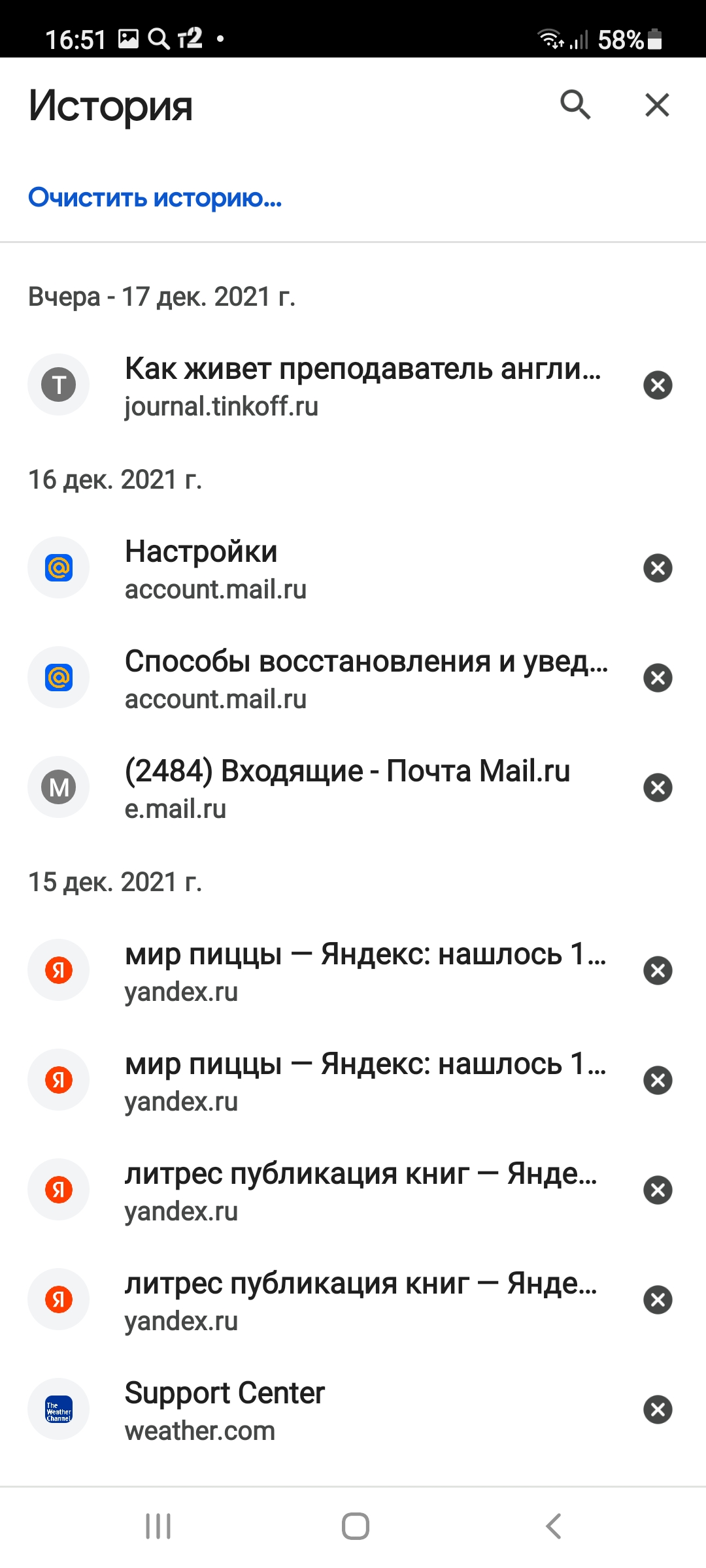
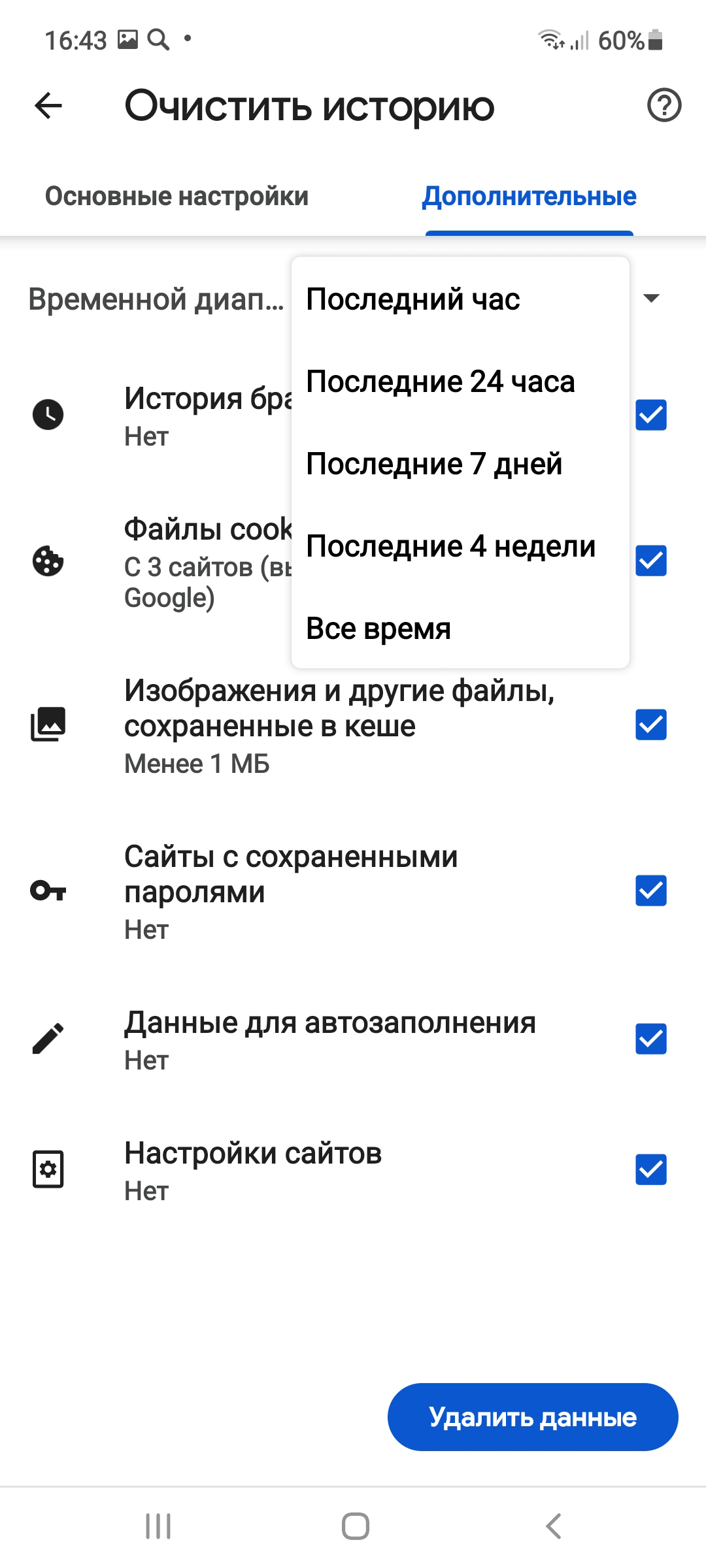
Фонарик
Приложение сделает из вашего смартфона яркий фонарик. Как правило, он встроен около камеры с обратной стороны смартфона.
Эта программка уже установлена на любой смартфон вне зависимости от производителя. Включается она двумя нажатиями: первое – на иконку экрана с изображением фонарика, второе – на сенсорную кнопку открывшегося приложения 4.18.
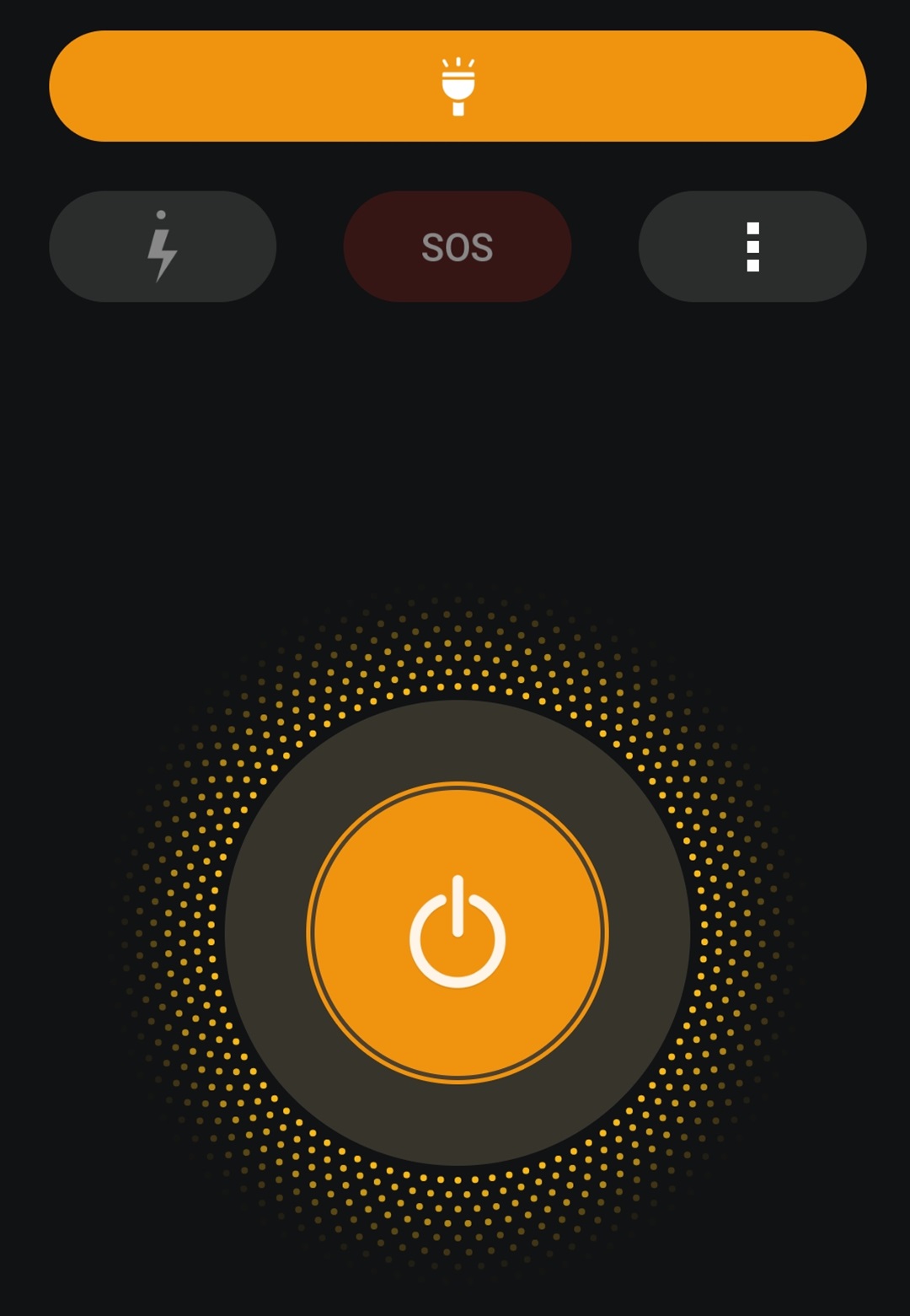
Включить фонарик также можно через меню быстрого доступа. Проведите пальцем сверху вниз по экрану. Откроется меню быстрого доступа к командам 4.19.
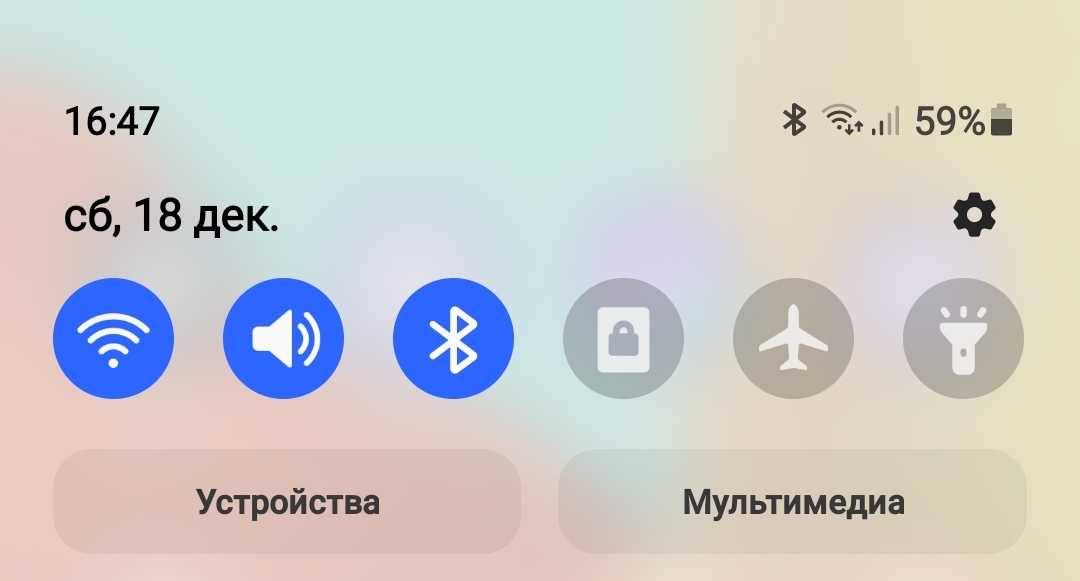
Нажмите на изображение фонарика. Фонарик работает.
Галерея
В этом приложении сохраняются все сделанные или скачанные вами фото и видео. В «Галерее» есть ряд полезных и интересных настроек. В нашем примере два типа меню: вверху (три вертикальные точки) и внизу (три горизонтальные линии).
Верхнее меню позволяет сделать из ваших фото слайд-шоу, или небольшой фильм, или GIF (ГИФ – короткие анимированные изображения). Для этого используем пункты «Запустить слайд-шоу» и «Создать» 4.20.
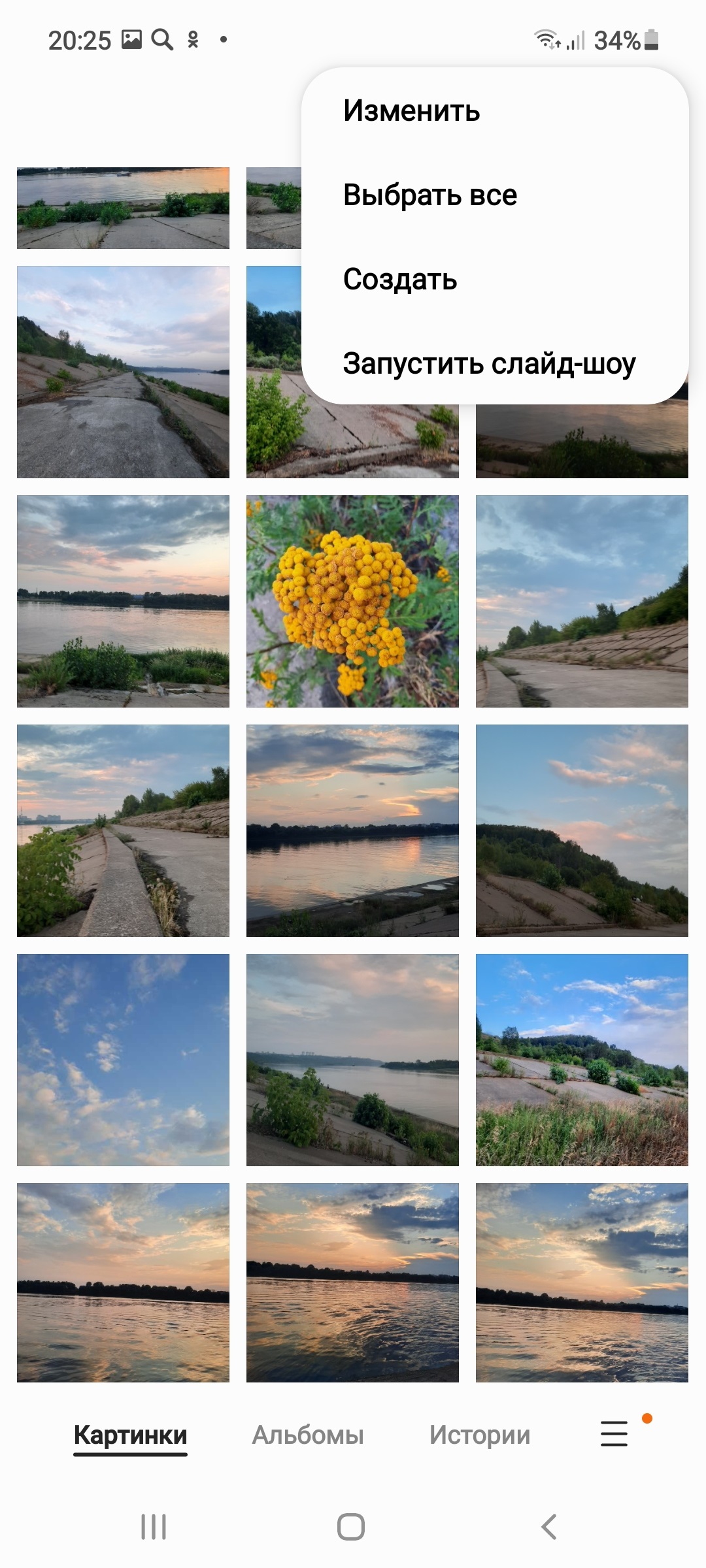
Нажав на три горизонтальные полоски внизу, откроем нижнее меню. Здесь есть возможность выбрать только видео, посмотреть последние фотографии, перейти к корзине (можно восстановить удаленные файлы, если есть такая настройка) и затем – к настройкам. В настройках стоит обратить внимание на пункт «Конвертировать HEIF при отправке». Это тип картинки. В некоторых смартфонах фото очень высокого разрешения (высокого качества), а их тип не совпадает с общеиспользуемыми на компьютерах, поэтому стоит поставить автоматическую конвертацию (перенастройку) картинки в нужный тип при отправке 4.21 .
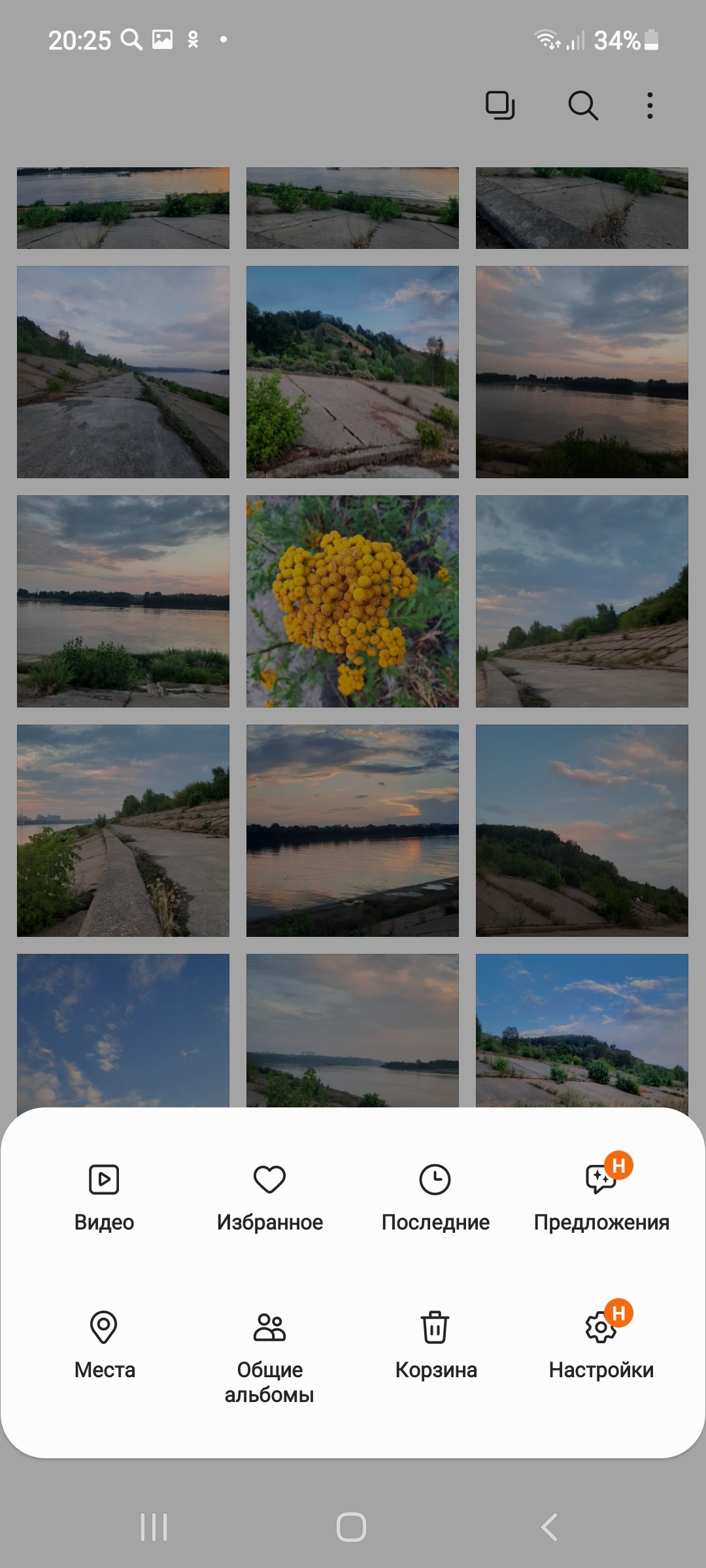
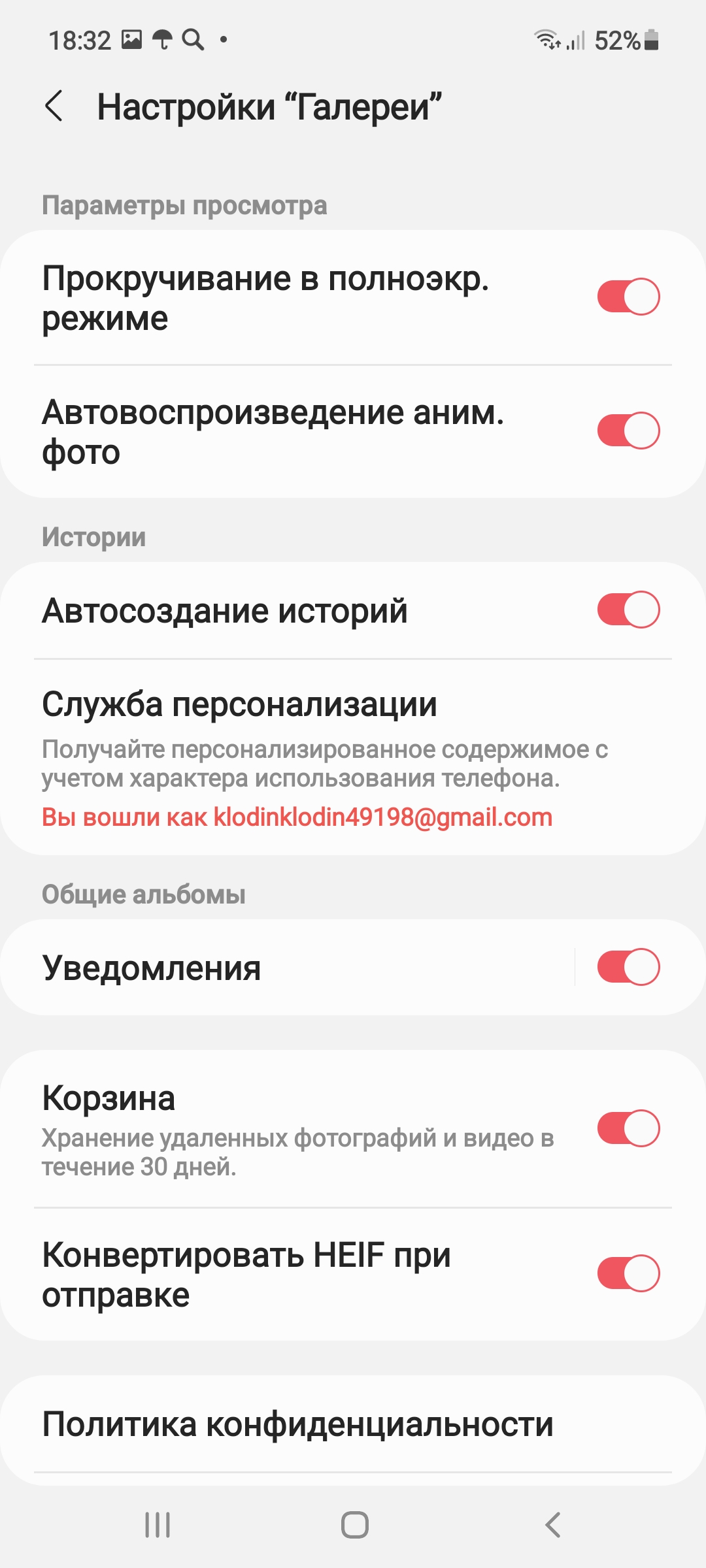
Учитывая, что сегодня одна из самых востребованных функций мобильных устройств – фото- и видеосъемка, приложения, позволяющие обрабатывать фотографии или монтировать видео, очень распространены.
Как правило, простой редактор фото уже встроен в приложение «Галерея». На разных устройствах опции встроенного фоторедактора могут отличаться. Кнопки управления обозначаются инфозначками. Чтобы перейти к редактированию фото, нужно нажать на изображение карандаша –  4.22.
4.22.

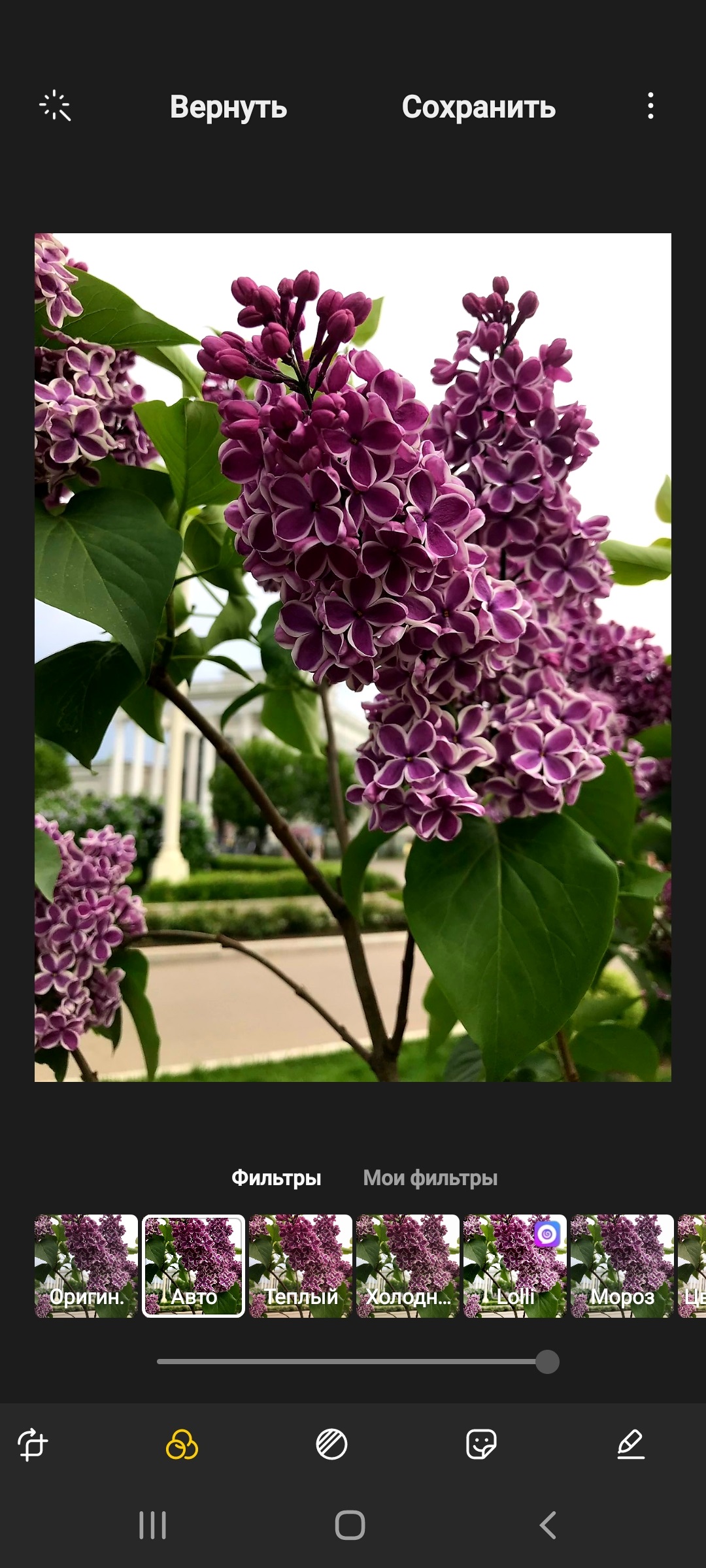
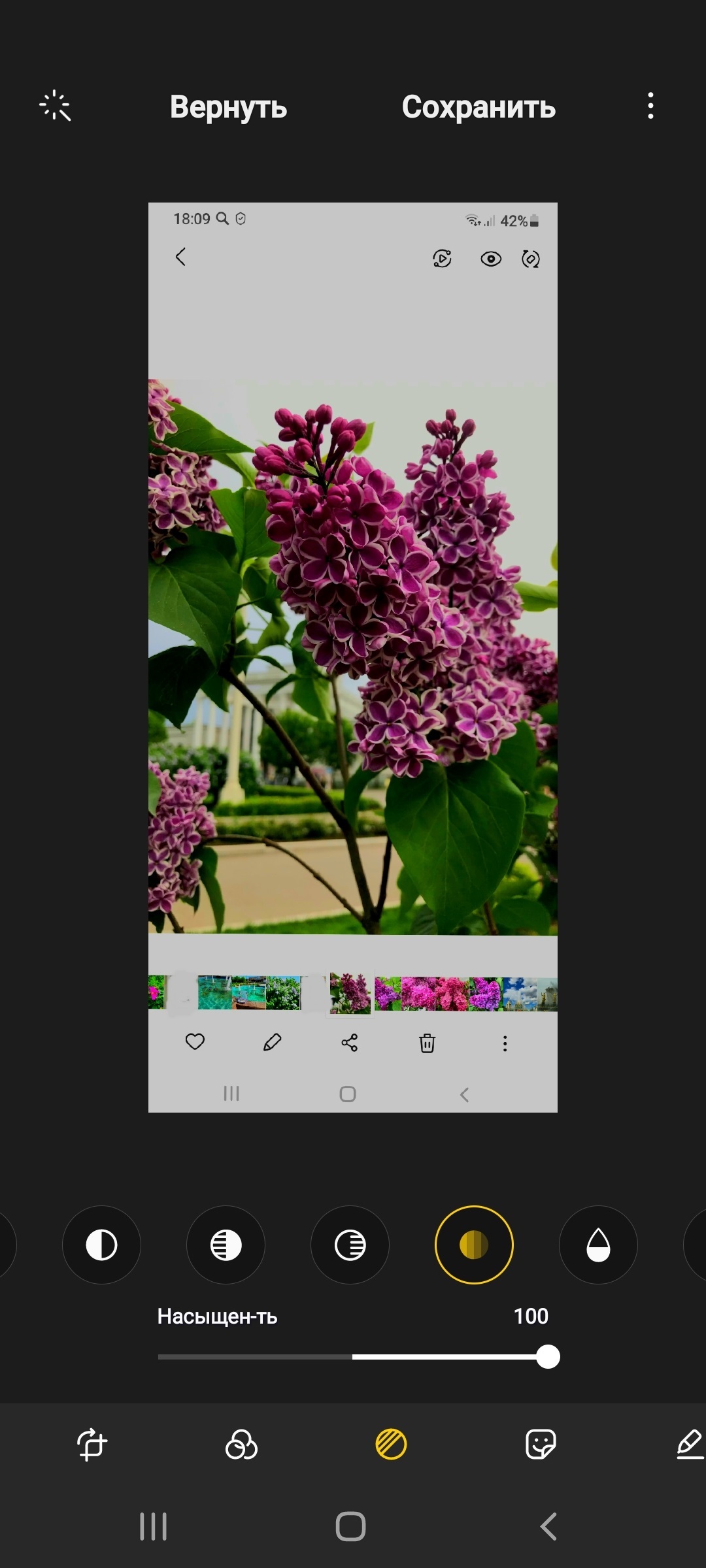
Здесь вы сможете фотографию обрезать, поставить фильтр, отрегулировать яркость, сделать надпись. Переходите между разделами и корректируйте изображение с помощью ползунка и предложенных вариантов картинки. При этом всегда можно вернуться к первоначальному варианту, нажав вверху «Вернуться». Если нажать «Сохранить, внесенные вами изменения на фото будут зафиксированы.
Камера
Стандартная камера уже установлена на ваш смартфон, она снабжена набором функций в зависимости от конкретной модели и производителя смартфона.
Приложение «Камера» снимает фото и видео «здесь и сейчас», с его помощью можно делиться своими результатами в мессенджерах и в соцсетях.
Войдя в программу «Камера», мы попадаем в главное окно приложения, на котором расположены кнопки управления. Главные кнопки внизу экрана. При нажатии на большую кнопку происходит процесс съемки. Рядом кнопка перехода к фотогалерее, и справа переключение камеры на формат селфи. Не менее важны надписи над этими основными кнопками. Они помогают выбрать режим фотосъемки: видеозапись, фотография, мультикадр, который поможет снять движущийся объект и не пропустить самый красивый момент. Как правило, есть возможность снять видео в замедленном варианте, сделать крупный кадр – портрет 4.23
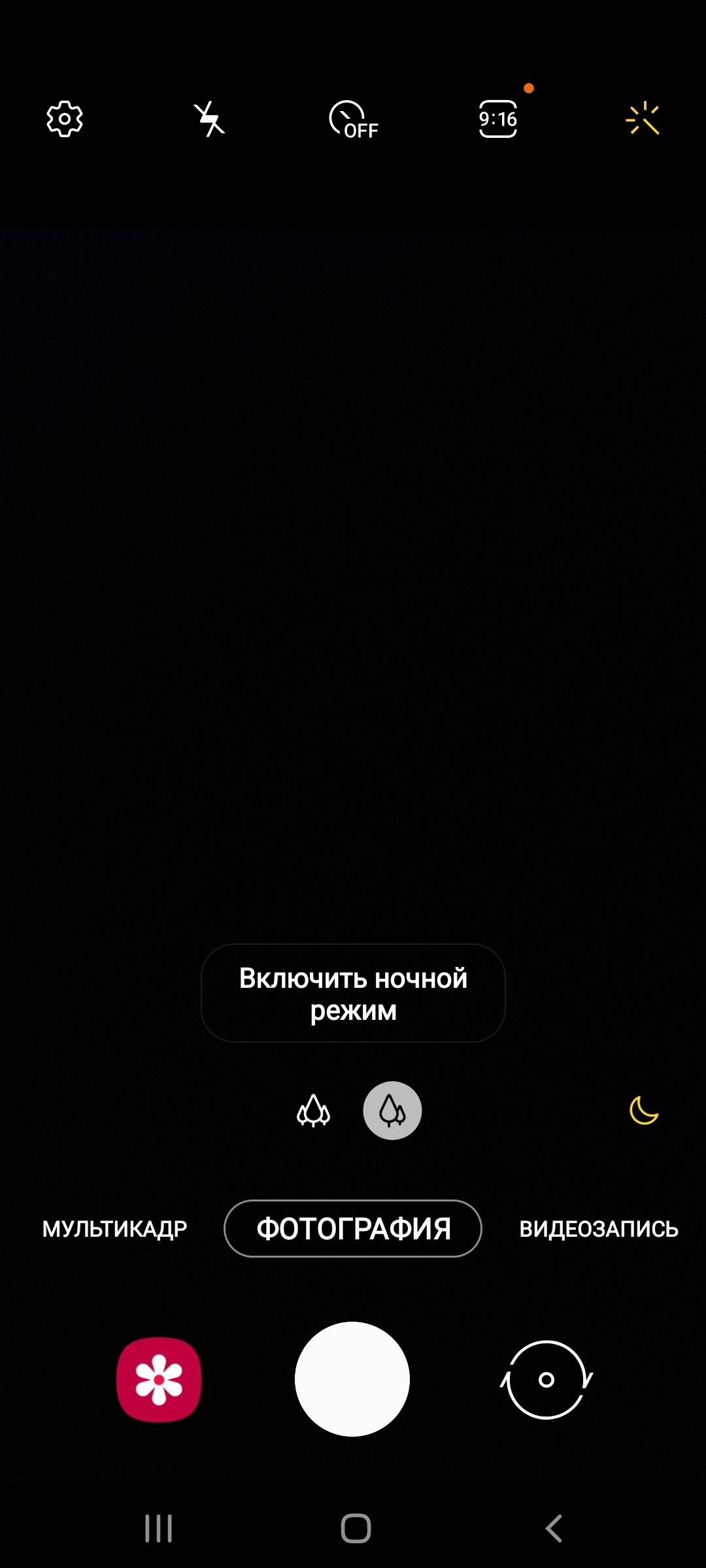
Чтобы приблизить план, можно двумя пальцами как бы раздвинуть экран. А чтобы навести фокус (четкость на объект), можно просто нажать пальцем на экране на нужный объект. Камера, как правило, настраивается автоматически, распознает режим портрета или темное время суток. Однако пользователь может сделать небольшую коррекцию вручную. Это можно осуществить с помощью инфозначков вверху экрана:
 – переход к настройкам камеры, где можно отрегулировать, например, оптимизацию снимков, стабилизацию видео, активировать функцию сканирования QR-кода, включить отображение экранных подсказок,
– переход к настройкам камеры, где можно отрегулировать, например, оптимизацию снимков, стабилизацию видео, активировать функцию сканирования QR-кода, включить отображение экранных подсказок,
 – переключение режимов вспышки. Можно отключить, включить или поставить автовспышку,
– переключение режимов вспышки. Можно отключить, включить или поставить автовспышку,
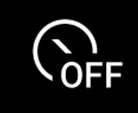 – установка и возможность использования таймера (обратный отсчет) при съемке, на выбор представлены три интервала: 2/5/10 секунд,
– установка и возможность использования таймера (обратный отсчет) при съемке, на выбор представлены три интервала: 2/5/10 секунд,
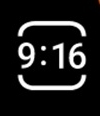 – соотношение сторон фото, размер,
– соотношение сторон фото, размер,
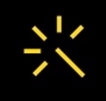 – содержит в себе фильтры и ретушь. Режим ретушь/мейкап устраняет дефекты кожи, делая лицо более гладким.
– содержит в себе фильтры и ретушь. Режим ретушь/мейкап устраняет дефекты кожи, делая лицо более гладким.
Заметки
Стандартное приложение «Заметки»/«Блокнот» (на телефоне Самсунг это может быть приложение Samsung Notes) может для вас стать еще одной «палочкой-выручалочкой». Его можно использовать вместо записной книжки, органайзера, который всегда с вами и под рукой. Приложение удобное, простое. Для создания заметки нажимаете «Карандаш» в нижнем правом углу. Можете писать текст. Сделанные заметки отображаются на экране 4.24.
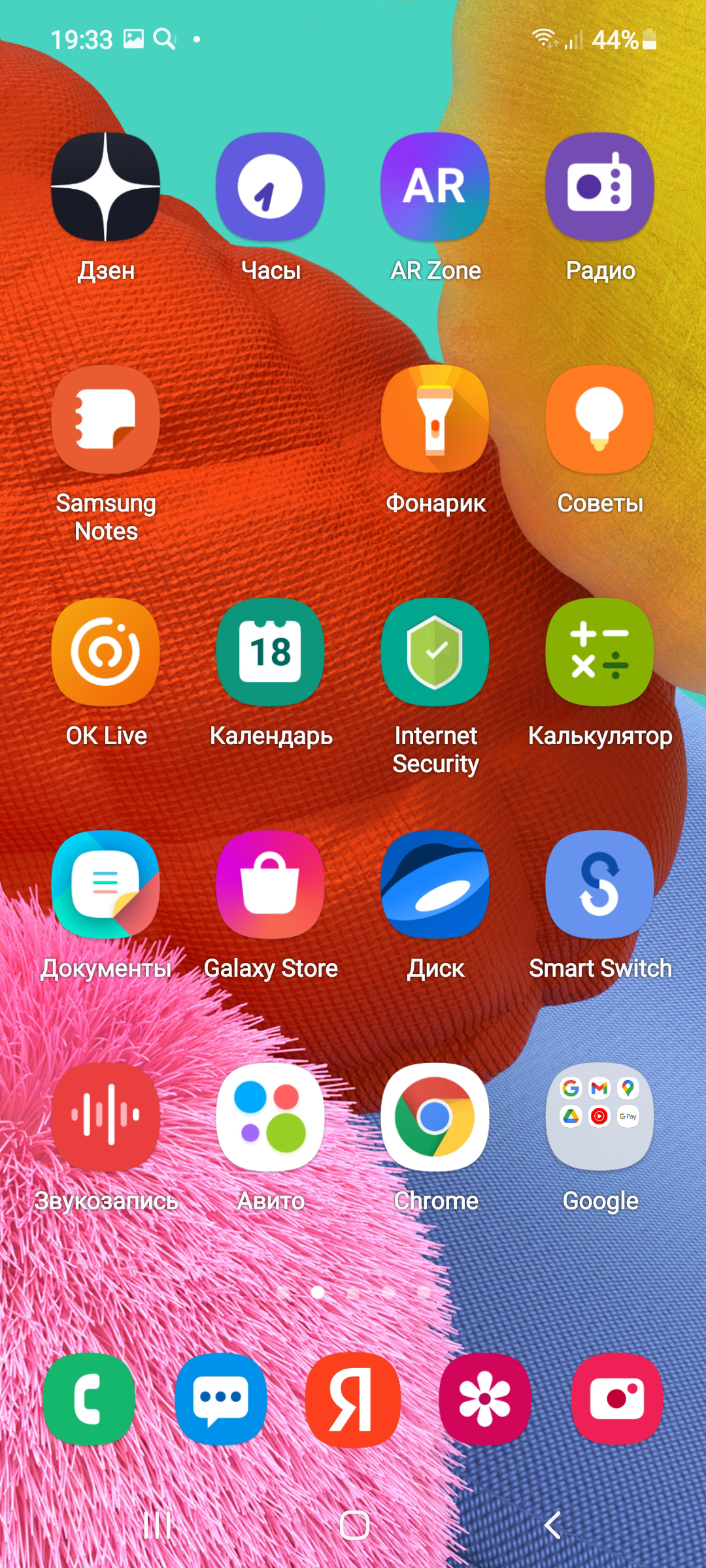
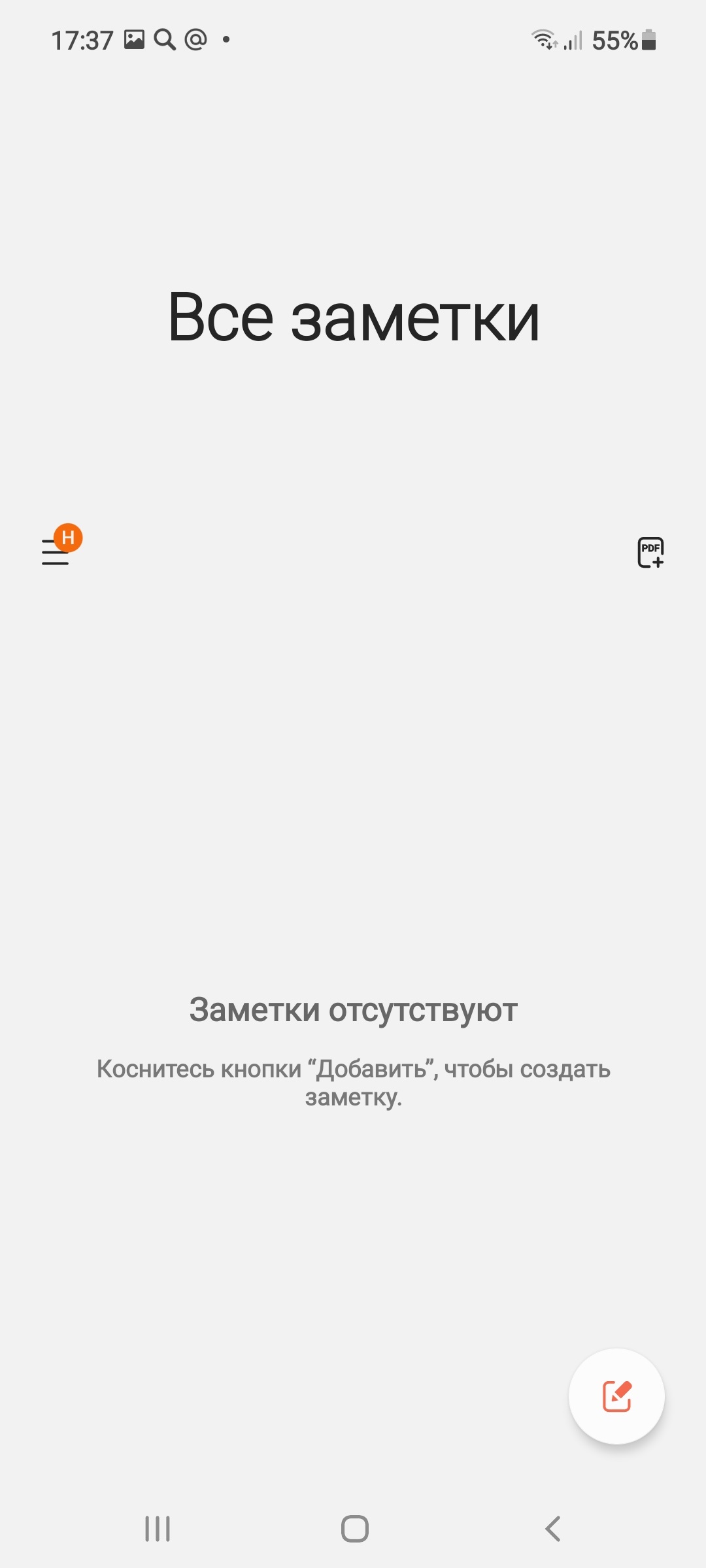
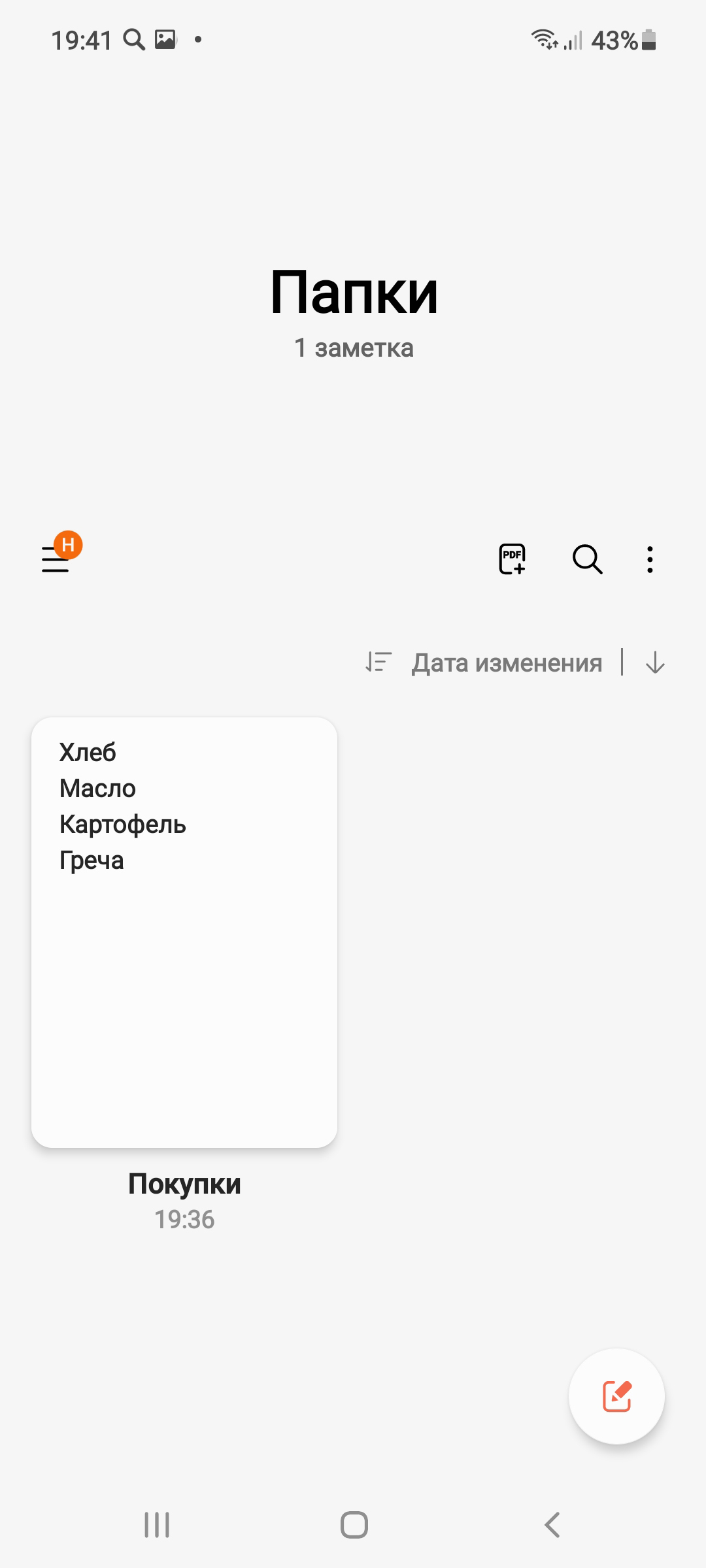
Перейти к полному списку можно через значок меню вверху слева.
А если открыть заметку и перейти в меню вверху справа, можно удалить запись, сохранить в формате текстового файла, а также поделиться ею (переслать запись по электронной почте или в программе обмена сообщениями).
Чтобы поделиться записью из приложения Samsung Notes, нужно:
- Открыть заметку.
- Вверху справа нажать на значок меню (три точки, размещенные вертикально).
- Нажать инфозначок «Поделиться» –
 .
. - Указать формат текстового сообщения, например «Текстовый файл».
- Выбрать приложение, в котором хотите переслать текст, например, Вайбер.
- Выбрать собеседника.
-
Нажать «Отправить»
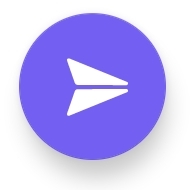 4.25.
4.25.
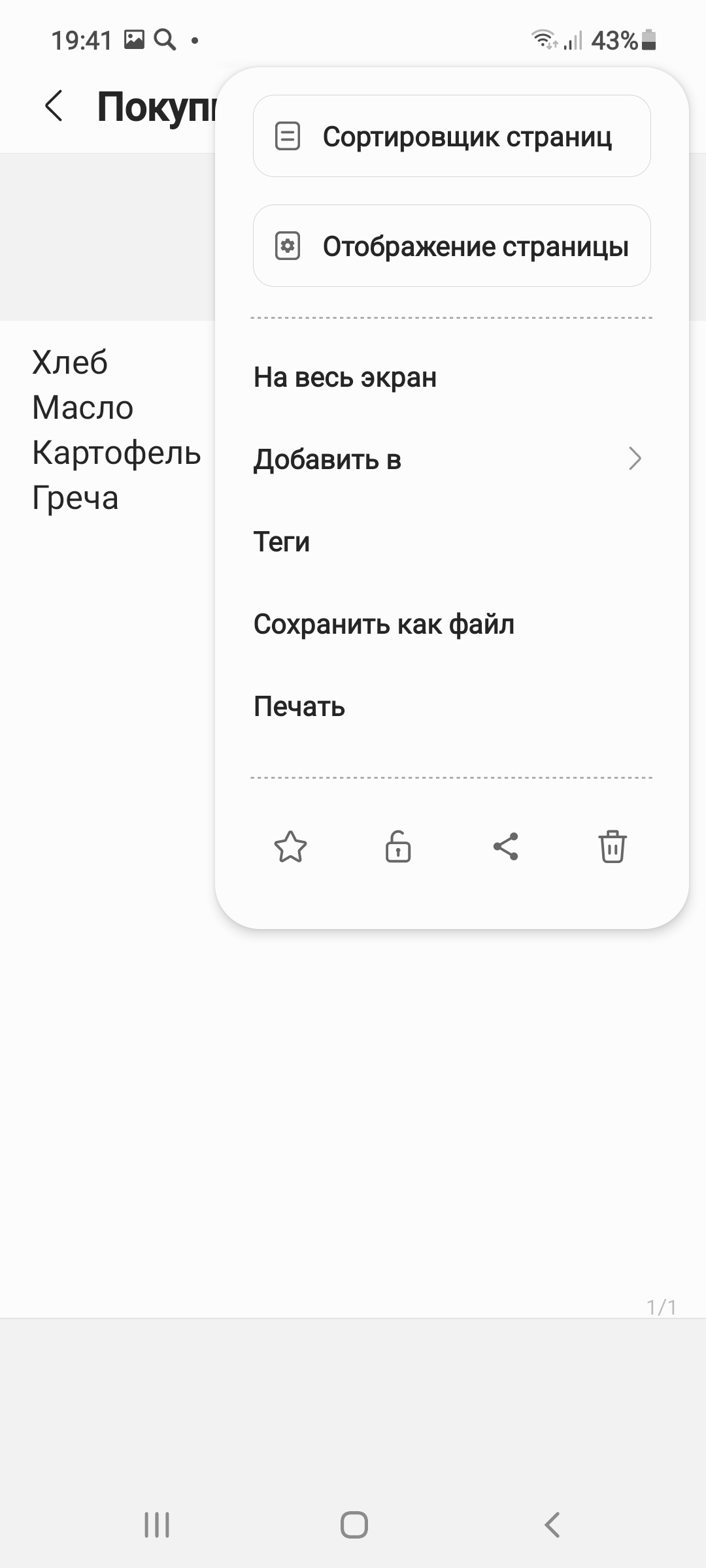
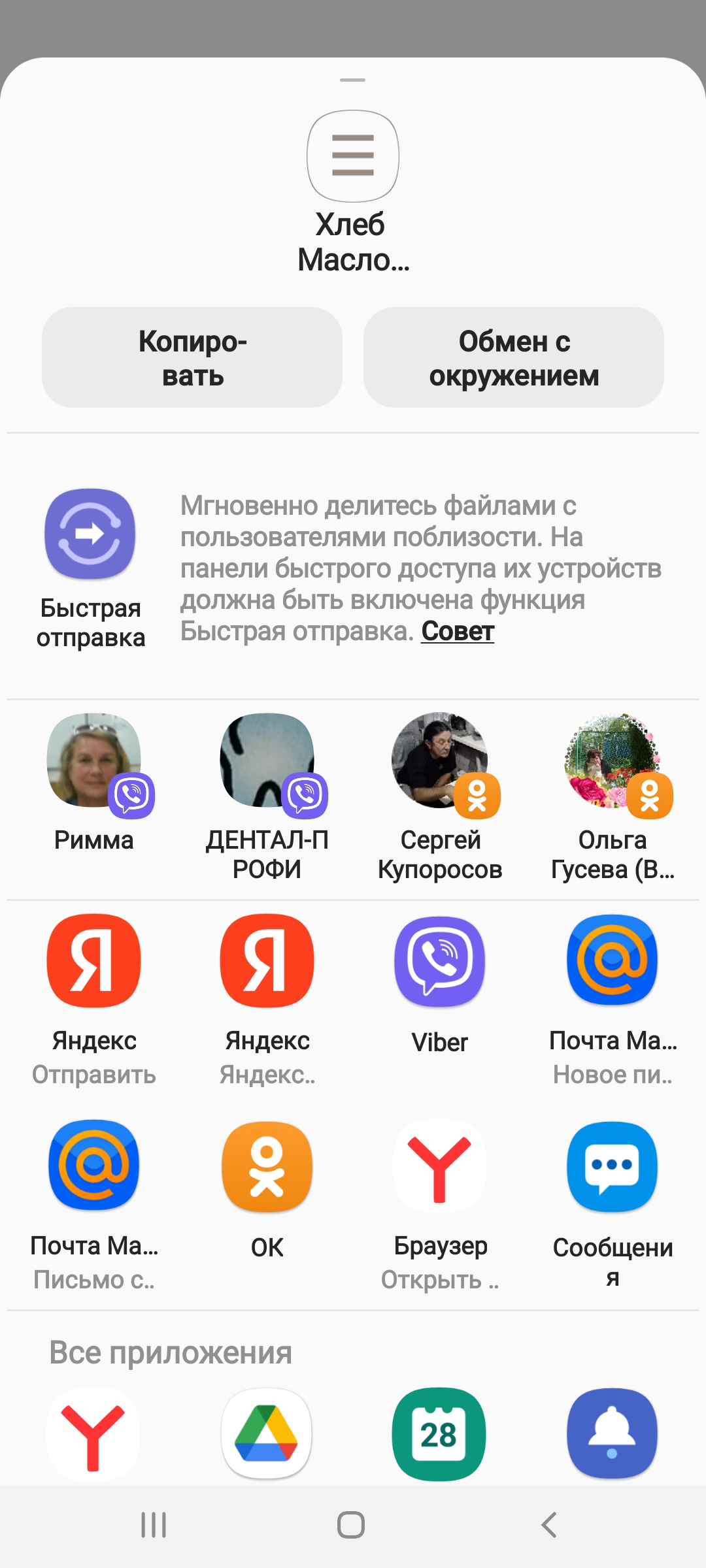
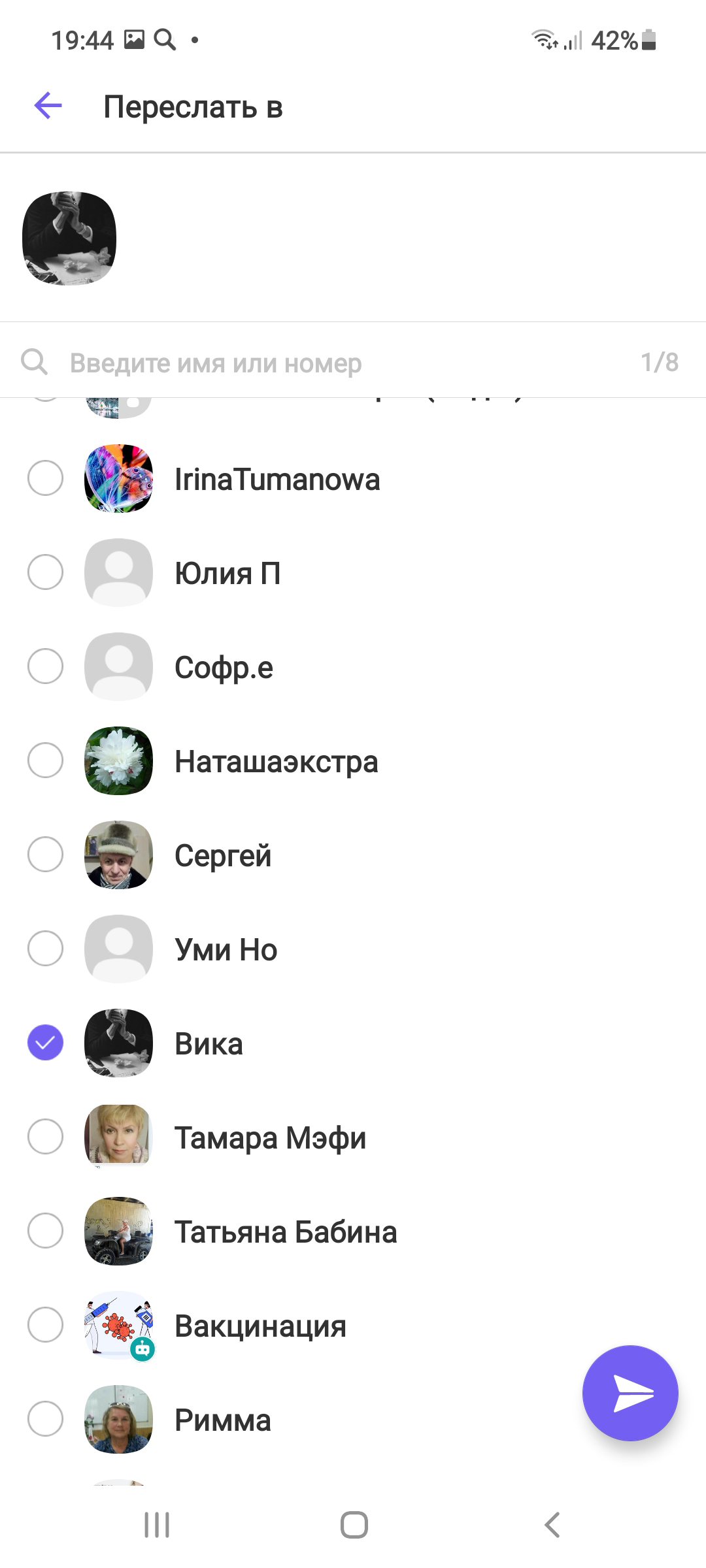
Контрольные вопросы:
- Назовите возможности приложения «Заметки».
- Какие настройки в приложении «Камера» вы можете назвать?
- В каком приложении можно отредактировать фотографию?
- Как называется приложение, позволяющее выйти в интернет?
- Как сохранить картинку из интернета на смартфон?
- На какие настройки программы-браузера стоит обратить внимание?
- Назначение приложения «Менеджер файлов».
- Где найти настройки приложений?
- Какие виды приложений вы знаете?


