Учебник. Базовый курс
Зачем нужен компьютер
Первое, что необходимо для себя решить, приступив к обучению, компьютер – ваш помощник. Не бойтесь его! Он готов к тому, что вы случайно можете нажать «не туда». Будьте уверены, на качестве его работы это не скажется.
С помощью компьютера можно:
Из чего состоит компьютер:
- Системный блок.
- Монитор.
- Клавиатура и мышь.
- работать с текстом (набирать, редактировать, сохранять его в памяти компьютера, выводить на бумагу, т.е. печатать);
- выходить в международную сеть интернет;
- получать государственные услуги: запись в поликлинику, оформление загранпаспорта и другие;
- передавать показания счетчиков коммунальных услуг (газ, электричество);
- находить нужную информацию (адреса, телефоны, совершать покупки, оплачивать счета;
- слушать музыку, смотреть фильмы (даже телевидение), играть и, конечно, общаться с родными и друзьями.
 1.1
1.1
 1.2
1.2
Как устроен компьютер
Компьютер – это, по сути, вычислительная машина. В основе его работы программа. Она переводит цифры на понятный нам язык: в слова, музыку, изображения. Также на компьютер устанавливаются дополнительные программы для обработки фотографий, для видеообщения в сети интернет.
По принципам устройства компьютер – модель человека, работающего с информацией. У него есть «мозг» – системный блок 1.1. Здесь находятся все устройства, обрабатывающие и передающие информацию. Именно в системном блоке хранится память компьютера.
Но вы, работая на компьютере, смотрите на экран, он называется «монитор» 1.2. Именно на мониторе вы можете увидеть, как компьютер выполнил ваши команды.
 1.3
1.3
Общайтесь с компьютером с помощью двух основных устройств: клавиатуры и мыши 1.3. Клавиатура передает в компьютер буквы, цифры, команды клавиш. Мышь позволяет выделять и управлять различными объектами, которые вы видите на экране.
Какими бывают компьютеры
 1.4
1.4
 1.5
1.5
 1.6
1.6
 1.7
1.7
- Настольный стационарный компьютер 1.4. Он состоит из системного блока, монитора, клавиатуры и мыши. У большинства людей дома имеются именно такие компьютеры.
- Есть еще моноблоки-компьютеры. В этом случае системный блок и монитор встроены в один корпус. А компьютер выглядит как экран. Это удобно. Не мешают провода, соединяющие монитор и системный блок1.5.
- Переносной компьютер (ноутбук) 1.6. Он намного компактнее по сравнению с настольным. На вид напоминает большую книжку. Его процессор размещен под клавиатурой.
- Сегодня популярность набирают небольшие удобные компьютеры – планшеты
1.7. Это самый новый вид современных компьютеров. По сути, это один экран. К нему нет клавиатуры и мыши. Управление происходит прикосновением пальцев.
Как пользоваться клавиатурой
Клавиатура компьютера – это устройство ввода информации, она похожа на пишущую машинку 1.8. Только слова при наборе отображаются на экране компьютера. Нажимайте на клавиши легко и долго не удерживайте.
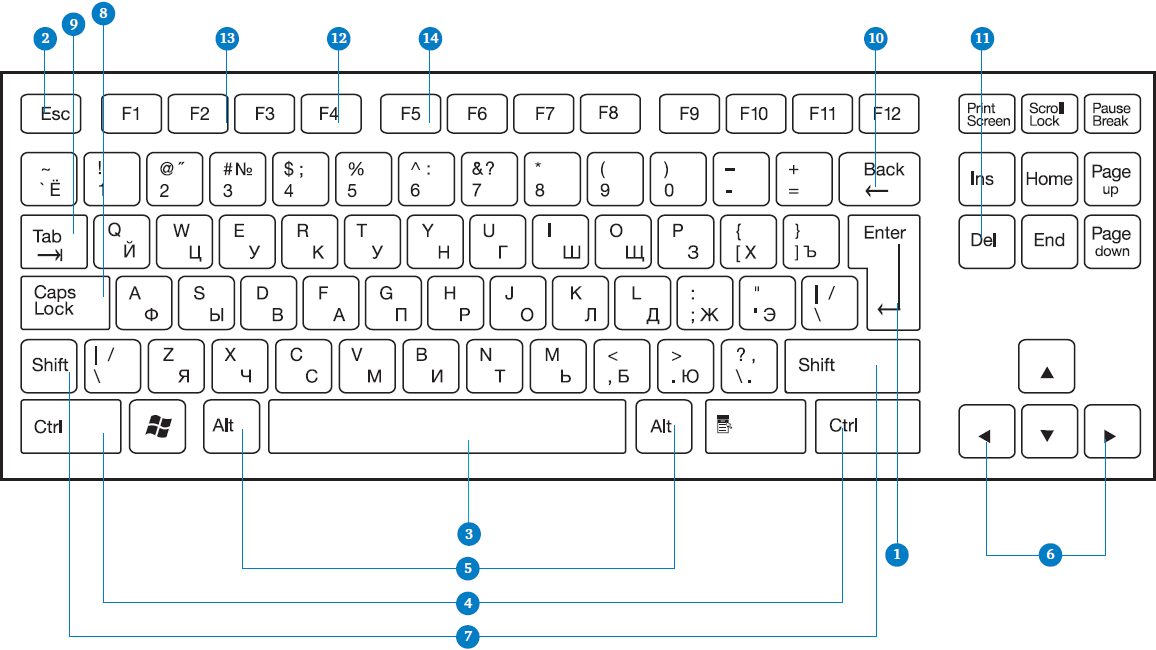
Назначение основных клавиш



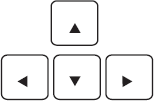
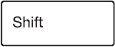



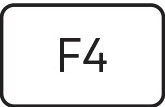
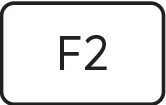
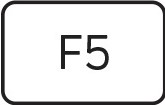
Клавиша ввода Enter 1. При нажатии на клавишу в текст вводится новая строка, а в некоторых случаях дается подтверждающая команда компьютеру. Значение этой клавиши можно перевести как «Ввод».
Клавиша Escape 2 используется для отмены текущей операции или выхода из некоторых программ.
Клавиша пробела 3 нужна, чтобы ставить пробелы между словами.
Клавиша Ctrl 4 обычно используется в сочетании с другой клавишей. Удерживание клавиши Ctrl вместе с другой клавишей или несколькими клавишами выполняет какую-либо функцию.
Клавиша Alt 5 похожа на клавишу Ctrl и также используется в комбинации с другими клавишами.
Клавиши со стрелками 6 отвечают за движение курсора по тексту или объекту.
Клавиша Shift 7 используется в основном для набора заглавных букв. Удерживая клавишу Shift, можно также вводить знаки и символы, изображенные над цифрами на цифровых клавишах.
Клавиша Caps Lock 8. При одном нажатии все буквенные клавиши будут работать в режиме набора заглавных букв. Чтобы отключить Caps Lock, нажмите эту клавишу еще раз. На некоторых клавиатурах имеется специальный световой сигнал – когда клавиша Caps Lock нажата, горит индикатор.
Клавиша Tab 9 задает отступ для абзацев вправо.
Клавиша Backspace 10 удаляет символ непосредственно слева от курсора.
Клавиша Delete 11 удаляет символ непосредственно справа от курсора.
Клавиши F1-F12 - функциональные. Предназначены для быстрых команд операционной системе. Их назначения на компьютерах и ноутбуках может отличаться. Они часто работают в сочетании с другими клавишами.
Клавиша F4 12 - вызов окна поиска (такая же команда может быть присвоена клавише F3) или открытие дополнительных окон на страниц
Клавиша F2 13 - переименование выбранного элемента
Клавиша F5 14 - обновление активного окна в программе доступа в сеть интернет.
Сочетания клавиш
- SHIFT с любой стрелкой – выделение нескольких элементов в окне или на рабочем столе или текста в документе.
- CTRL + C – копирование выделенного фрагмента.
- CTRL + V – вставка скопированного фрагмента.
- CTRL + Z – отмена последнего действия.
- CTRL + A – выделение всего.
- CTRL + S – быстрое сохранение.
Как работать мышью
Мышь, как и клавиатура, используется для связи с компьютером. Она передает команды с использованием курсора.
Как правильно расположить руку: положите на мышь кисть правой руки. Так, чтобы вам было удобно. Под указательным пальцем оказалась левая кнопка мыши, а под средним – правая. При этом рука должна лежать на столе. Работайте только кистью, двигать всей рукой не надо 1.9. Под мышь лучше положить специальный коврик.
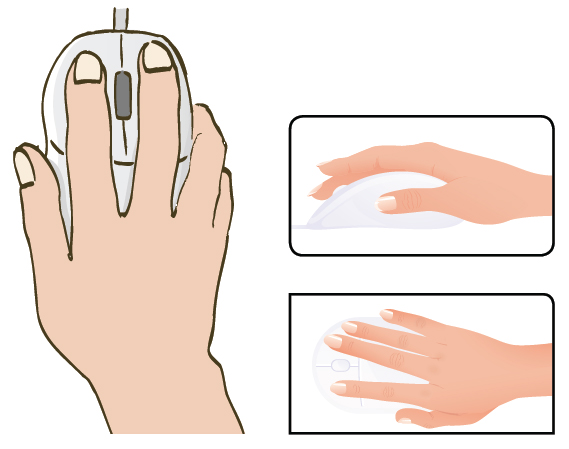 1.9
1.9
Учимся управлять мышью
У мыши есть две клавиши и колесико. Если передвигать мышь по плоской поверхности, указатель (курсор) на экране также будет двигаться. Двигая мышь, вы подводите курсор к нужному месту.
Основная в устройстве левая кнопка. Нажав на нее, вы можете открывать программы, папки или файлы. (В некоторых операционных системах используется двойное нажатие). Должно получиться два быстрых щелчка., Нажав на правую кнопку, вызываете меню действий (копирование, перемещение, удаление).
Колесико мыши, как правило, передвигают указательным пальцем руки. С помощью колесика вы перемещаете страницу на экране вниз или вверх. Очень удобно при работе в сети интернет.
Что такое курсор

Курсор – это указатель. Передвигаете вы его по экрану мышью. Как правило, он выглядит как маленькая стрелка.

Таким он становится, когда вы наводите курсор на текст.

Такой курсор означает, что компьютер выполняет какую-либо операцию. Просто подождите. Не давайте ему еще задания.

Таким курсор становится, когда вы наводите его на ссылку, например, в интернете. Если нажать левую клавишу, мыши ссылка откроется.
Как включить, выключить или перезагрузить компьютер

Чтобы включить компьютер, нажмите кнопку питания на мониторе. На плоских мониторах она находится справа снизу. Затем нажмите на кнопку питания на системном блоке.
На ноутбуке достаточно включить одну кнопку. Она может находиться сбоку либо вверху над клавиатурой.
Выбор языка
Вы всегда можете переключить язык с русского на английский и наоборот. Два варианта:
-
Одновременно нажмите одну из комбинаций двух клавиш:
- Alt + Shift.
- Справа Ctrl + Shift.
- Слева Ctrl + Shift.
- Shift + Shift.
Вы всегда сами можете настроить сочетание клавиш
RU EN1.10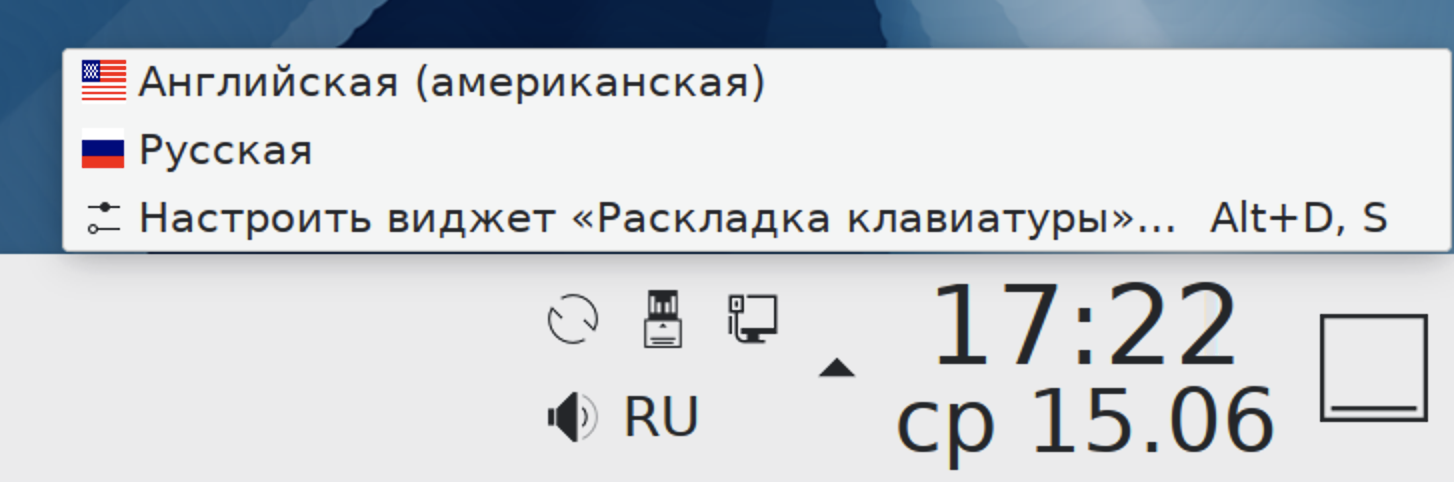
-
Кнопка переключения клавиатуры с языка на язык находится на нижней панели справа. Здесь будет стоять либо RU – русский язык, либо EN - английский.
В зависимости от обозначения вы можете определить, на каком языке сейчас будет печатать текст клавиатура.
Переключиться можно, наведя курсор на значок языка и нажав левую кнопку мыши. Язык переключится.
Можно навести курсор на значок и нажать правую клавишу мыши. Откроется меню действий. Если далее навести курсор на строчку «Настроить виджет «Раскладка клавиатуры» и нажать левую клавишу мыши, откроется окно, где вы можете установить удобное для вас сочетание клавиш, добавить другие языки, установить основной язык 1.10.
Как выключить компьютер
- Подведите курсор к кнопке «Меню приложений» (левый нижний угол на экране, выглядит как флажок) и нажмите на нее.
- В открывшемся окне наведите курсор на строчку «Завершение работы». Нажмите левую клавишу мыши. Далее наведите курсор на строчку «Выключить». Нажмите левую клавишу мыши 1.11.

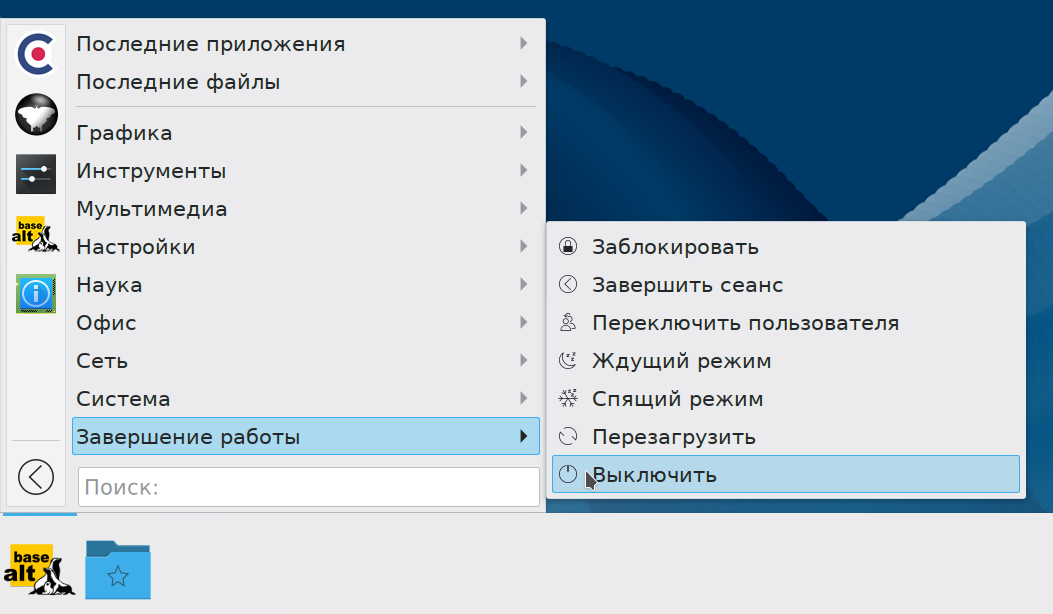
Через какое-то время погаснет экран компьютера и лампочка на системном блоке. Бывает, что компьютер 5–10 минут не отвечает на ваши команды. Очень вероятно, что он завис. Чтобы выключить его принудительно, зажмите кнопку питания на передней панели системного блока или кнопку включения на ноутбуке и держите более 5 секунд (пока компьютер не выключится). Используйте принудительное выключение только в крайних случаях!
Процесс перезагрузки компьютера
Иногда после установки программы или изменения настроек компьютер требует перезагрузки. Компьютер сам закроет все программы, выключится и самостоятельно включится. Закрытые программы вам будет необходимо запустить вновь. Перед перезагрузкой компьютера сохраните все данные, с которыми вы работали в последний сеанс, иначе вы можете их потерять.
Чтобы перезагрузить компьютер:
- Нажмите на кнопку «Меню приложений».
- Наведите курсор на строчку «Завершение работы». Кликните левой кнопкой мыши.
- Переведите курсор на строчку «Перезагрузить». Кликните левую клавишу мыши 1.12.
- Затем нажмите «ОК», чтобы подтвердить действие.
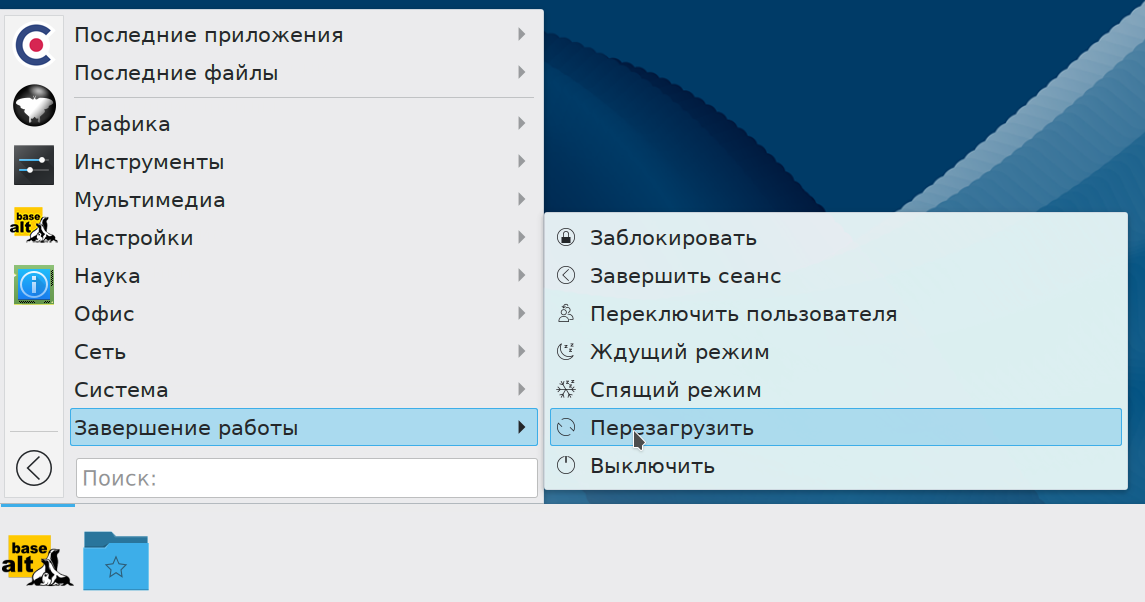
Перезагрузка компьютера:
- Нажмите на кнопку «Меню приложений».
- Навести курсор на строчку «Завершение работы».
- Выбрать надпись «Перезагрузить» и нажать на нее.
Какие устройства можно подключить к компьютеру
 1.13
1.13
 1.14
1.14

 1.15
1.15
 1.16
1.16
 1.17
1.17
 1.18
1.18
 1.19
1.19
Принтер понадобится, чтобы распечатать текст, фотографии 1.13. Принтеры бывают черно-белые и цветные, для печати на обычной или фотобумаге. Для печати также необходимо будет приобрести картриджи и бумагу.
Сканер поможет вам ввести графическую информацию в компьютер 1.14. Это могут быть документы или ваши старые фотографии. Он «фотографирует» то, что вы положите внутрь, и создает на вашем компьютере картинку с получившимся изображением. Можно также приобрести устройство с двумя функциями: принтера и сканера - МФУ.
Модем подключит ваш компьютер к интернету с помощью обычного телефонного кабеля. Соответственно, прием и передача данных идут через телефонную сеть. Но так было раньше. Теперь можно подключить интернет через мобильный модем 3G, 4G-связи, то есть через сотовую связь. Это выносное устройство, в которое встроена сим-карта, как в мобильном телефоне 1.15.
А еще сегодня любой компьютер можно подключить по беспроводной связи к интернету. Для этого в квартире устанавливается Wi-Fi-роутер (Вай-Фай - роутер). А у компьютера должен быть встроенный модуль беспроводной связи. Но если его нет – не беда. Можно подключить к компьютеру специальный Wi-Fi-адаптер. И он позволит подключиться к интернету без проводов.
Если у вас нет встроенной веб-камеры (она установлена почти на всех ноутбуках), то вы сможете ее подключить 1.16. Это устройство будет передавать ваше изображение собеседнику. Веб-камера бывает со встроенным микрофоном или без него. Если микрофон отсутствует, то для общения через интернет необходимо будет его приобрести.
Акустическая система вам понадобится, чтобы слышать звук 1.17. В некоторых компьютерах уже встроены колонки. Именно через них вы услышите музыку, голос вашего собеседника, если будете общаться по видеосвязи. Вместо колонок также можно подключить наушники.
Флэш-накопитель (флэшка) – устройство для хранения информации с возможностью многократной перезаписи 1.18. Информацию: фильмы, музыку, документы, фото можно носить с собой на флэш-накопителе. И при необходимости открывать на любом компьютере.
Внешний жесткий диск – по сути, это флэшка с большим объемом памяти 1.19. На нем можно хранить очень много информации.


