Расширенный курс
Особенности Viber (Вайбер)
Вайбер – одно из популярных мобильных приложений-мессенджеров. Им активно пользуются для обмена сообщениями, файлами (фото, видео, аудио) и ссылками, а также для звонков и видеозвонков.
Официальный сайт – viber.com/ru/. Отсюда можно скачать программу для установки на компьютер 5.1.
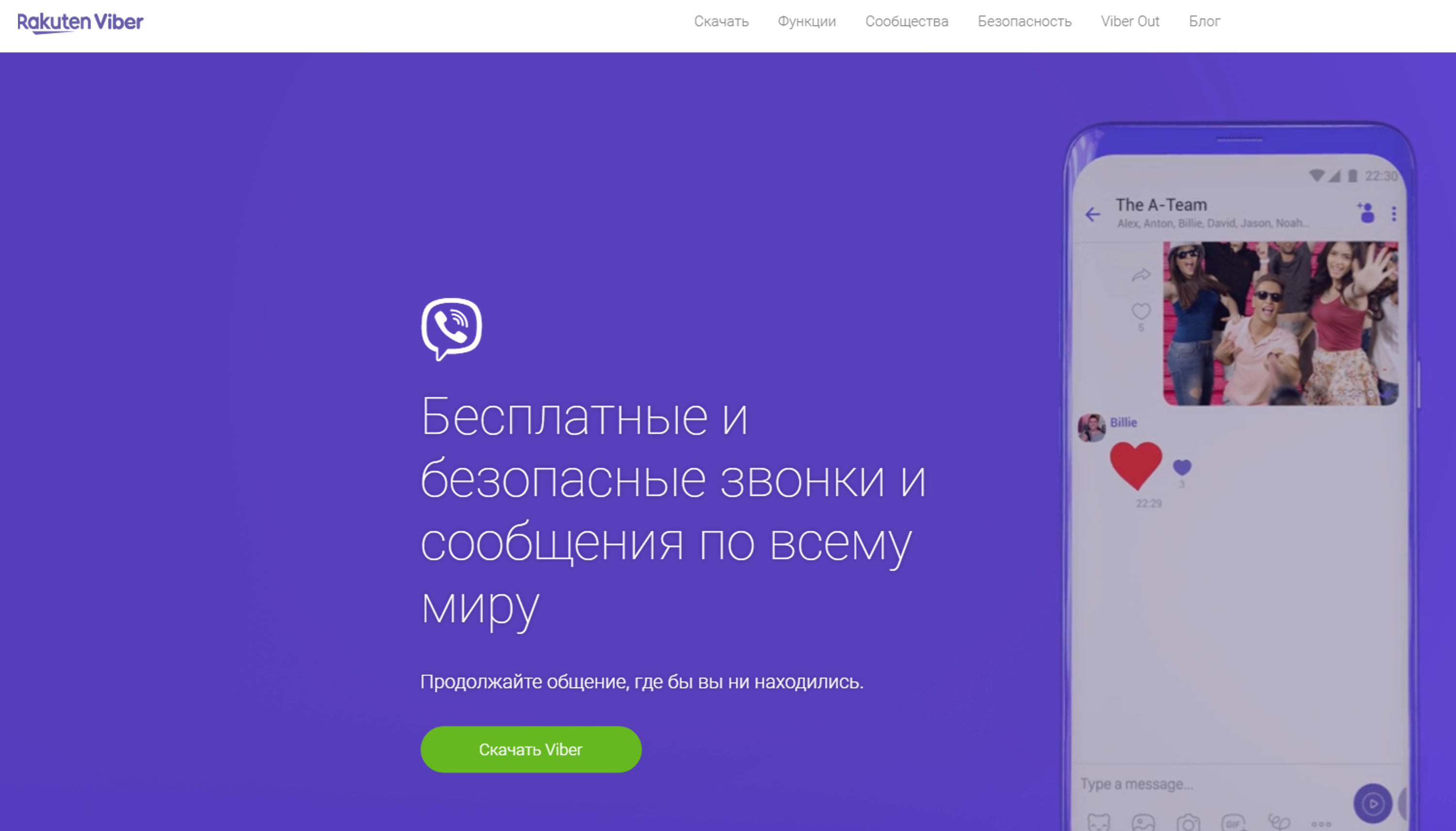
Программа адаптирована под смартфоны, планшеты и компьютеры и под разные операционные системы.
Программа позволяет бесплатно общаться с теми, кто зарегистрирован в Вайбер. Есть платная функция Viber Out, используя которую можно созваниваться и с теми, кто не зарегистрирован в программе. Также как у большинства мессенджеров, регистрация в Вайбер возможна лишь в приложении для мобильного телефона. Вайбер автоматически синхронизирует список контактов с телефонной книгой смартфона. Все пользователи регистрируются по своему мобильному номеру.
Звонки на мобильные устройства с приложением Вайбер легко могут быть перенаправлены на настольный компьютер.
В Вайбере есть возможность не только организовывать группы, но и сообщества. В них можно объединить больше пользователей. Есть паблик-аккаунты - это тематические каналы по интересам, которые создают известные личности, компании и магазины.
Вы можете подписываться на паблик-аккаунты и всегда быть в курсе событий по интересующей теме. Обычно сообщения от таких сообществ собраны в чате «Бизнес-чаты».
Через Вайбер можно передавать лишь небольшие видеофайлы (не более 10Мb, ролик не более 90 секунд).
В Вайбере также предусмотрена возможность групповых звонков.
Приложение достаточно быстро занимает память смартфона, поэтому следует периодически очищать кэш (временные файлы). Это можно сделать в разделе «Еще» - «Настройки» - пункт «Память». Стоит сразу запретить сохранение в галерею смартфона фото и видео из переписок.
Основные особенности программы Viber (Вайбер):
- Возможность видеозвонков в приложениях на всех компьютерных устройствах.
- Регистрация в программе только в приложении на мобильном телефоне.
- Есть платные услуги: звонки пользователям, незарегистрированным в программе.
- Много рекламных сообщений.
Установка и регистрация в программе Viber (Вайбер) на мобильном телефоне
Прежде чем устанавливать программу на планшет или стационарный компьютер, нужно установить ее на свой смартфон.
Приложение можно установить из магазина приложений. На смартфонах с операционной системой Андроид - из Google Play, на смартфонах Huawei - из AppGallery, на смартфонах iPhone (Айфон) - из AppStore.
В нашем примере мы установим программу на мобильный телефон с операционной системой Андроид.
Чтобы установить приложение Вайбер на мобильный телефон:
- Откройте магазин приложений Google play (Гугл плей).
- В поле поиска впишите «Вайбер».
- Нажмите «Установить»
- Значок программы
 появится на основном экране телефона 5.2.
появится на основном экране телефона 5.2.
Для регистрации в программе Viber (Вайбер) нужно:
- Установить приложение на свой мобильный телефон.
- Открыть его.
- Разрешить совершение телефонных звонков.
- Указать номер мобильного телефона.
- Рекомендуется указать имя и установить фото профиля.
- Затем разрешить доступ программы к вашим контактам, фото и видеофайлам.
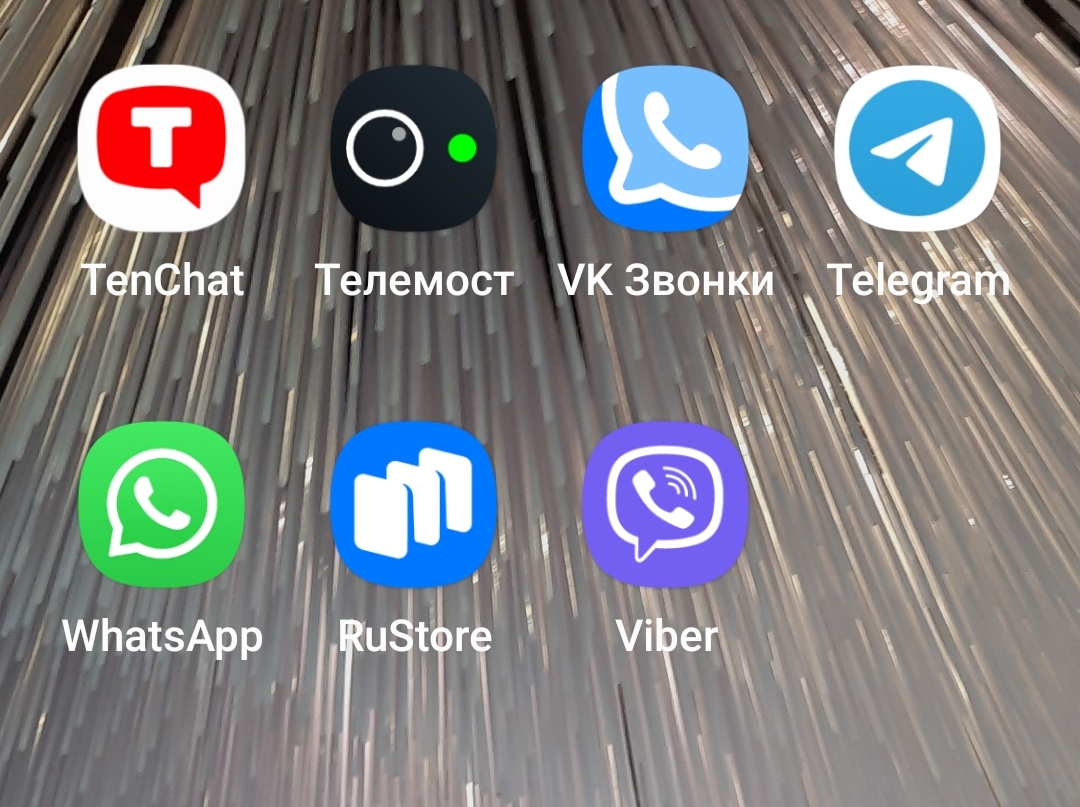
Чтобы зарегистрироваться в Вайбере:
- Откройте приложение Вайбер на смартфоне.
- Нажмите «Далее».
- Введите номер своего мобильного телефона.
- Нажмите «Далее».
- Подтвердите, что номер указан верно.
- Разрешите приложению доступ к контактам для осуществления телефонных звонков.
- Далее начнется активация учетной записи.
- Вам на телефон придет sms-сообщение с кодом, который нужно будет ввести в поле для ввода кода. Код приложение распознает автоматически. Также вам может поступить телефонный звонок от программы - трубку брать не нужно 5.3.
5.3
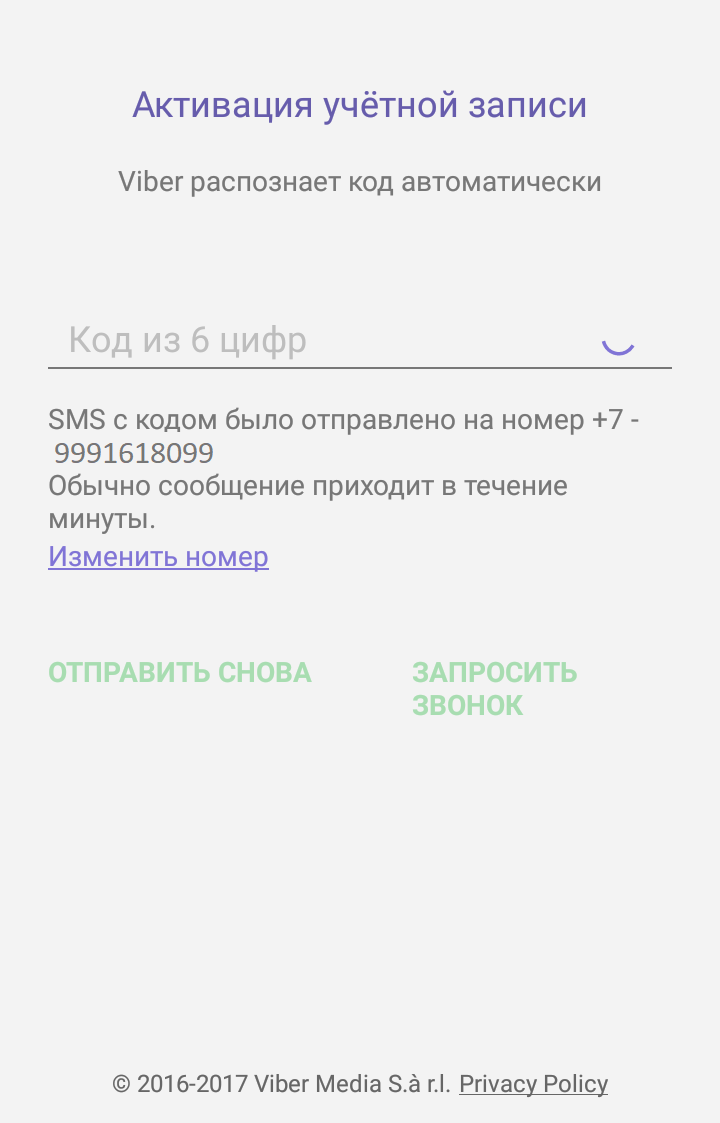
- Введите свое имя.
- Добавьте фото - для этого разрешите доступ приложения к функциям фото и видео.
- Можно вписать дополнительные данные: год рождения, адрес электронной почты, разрешить доставлять новости от приложения. Эти данные можно заполнить и позже.
- Далее понадобится отметить, что ваш возраст более 16 лет.
- Затем для полноценной работы программы разрешите приложению доступ к фото и медиафайлам, к аудиозаписи.
Установка и регистрация в программе Viber (Вайбер) на стационарном компьютере
После регистрации в приложении на мобильном телефоне вы можете установить программу на компьютер. Это можно сделать с сайта программы.
Чтобы установить Вайбер на стационарный компьютер или ноутбук с сайта программы, нужно:
- Зайти c компьютера на сайт viber.com/ru/.
- На главной странице нажать кнопку «Скачать Viber».
- Далее выбрать версию для операционной системы вашего компьютера 5.4.
5.4
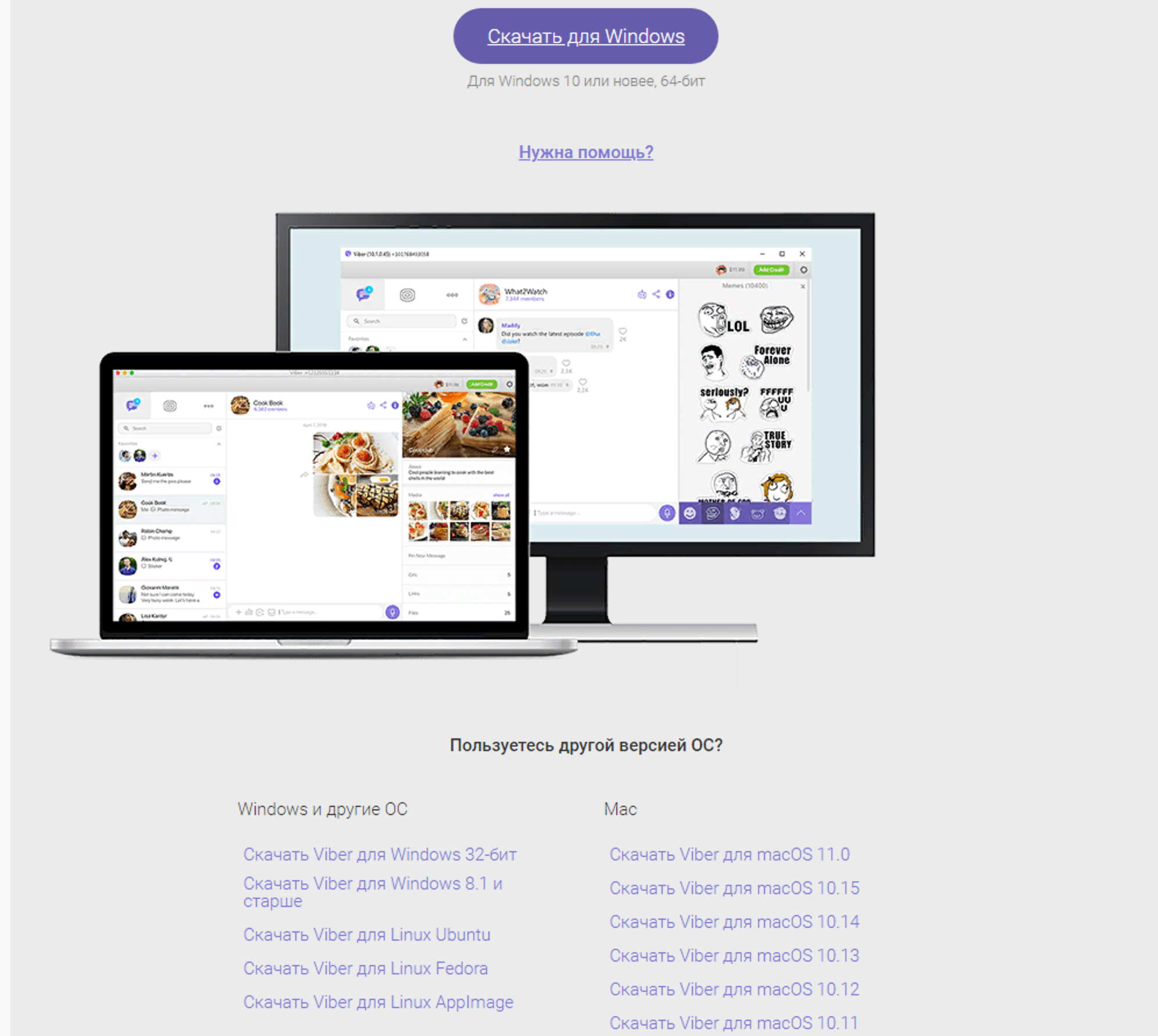
- Найдите на компьютере скачанный установочный файл программы. Вероятнее всего, он будет в разделе «Загрузки».
- Откройте установочный файл.
- Затем нажмите «Установить» 5.5.
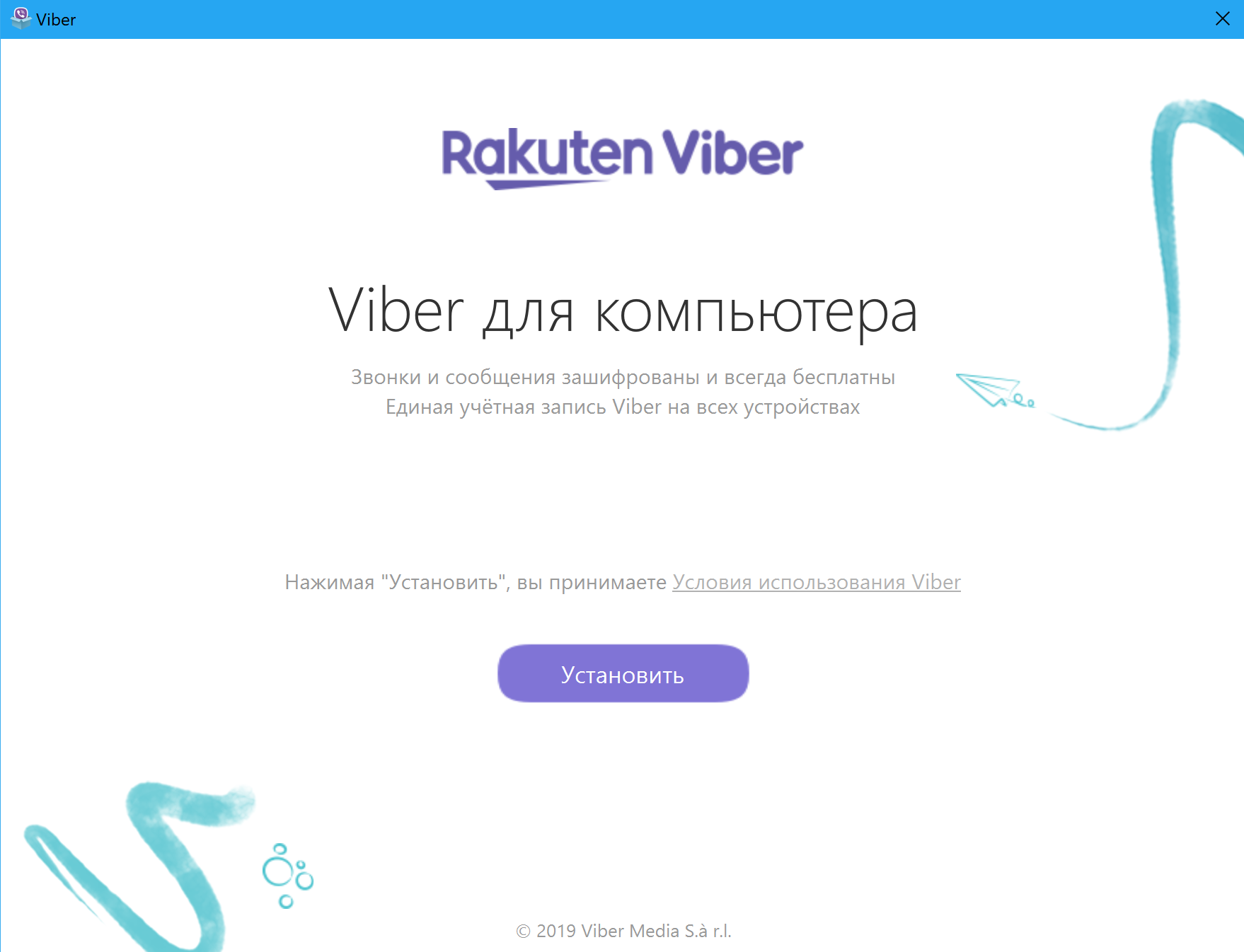
После установки откроется окно программы Вайбер.
Здесь будет алгоритм активации программы на компьютере и изображение QR-кода (куар-кода), который нужно будет отсканировать камерой вашего мобильного устройства, на котором программа уже установлена 5.6.
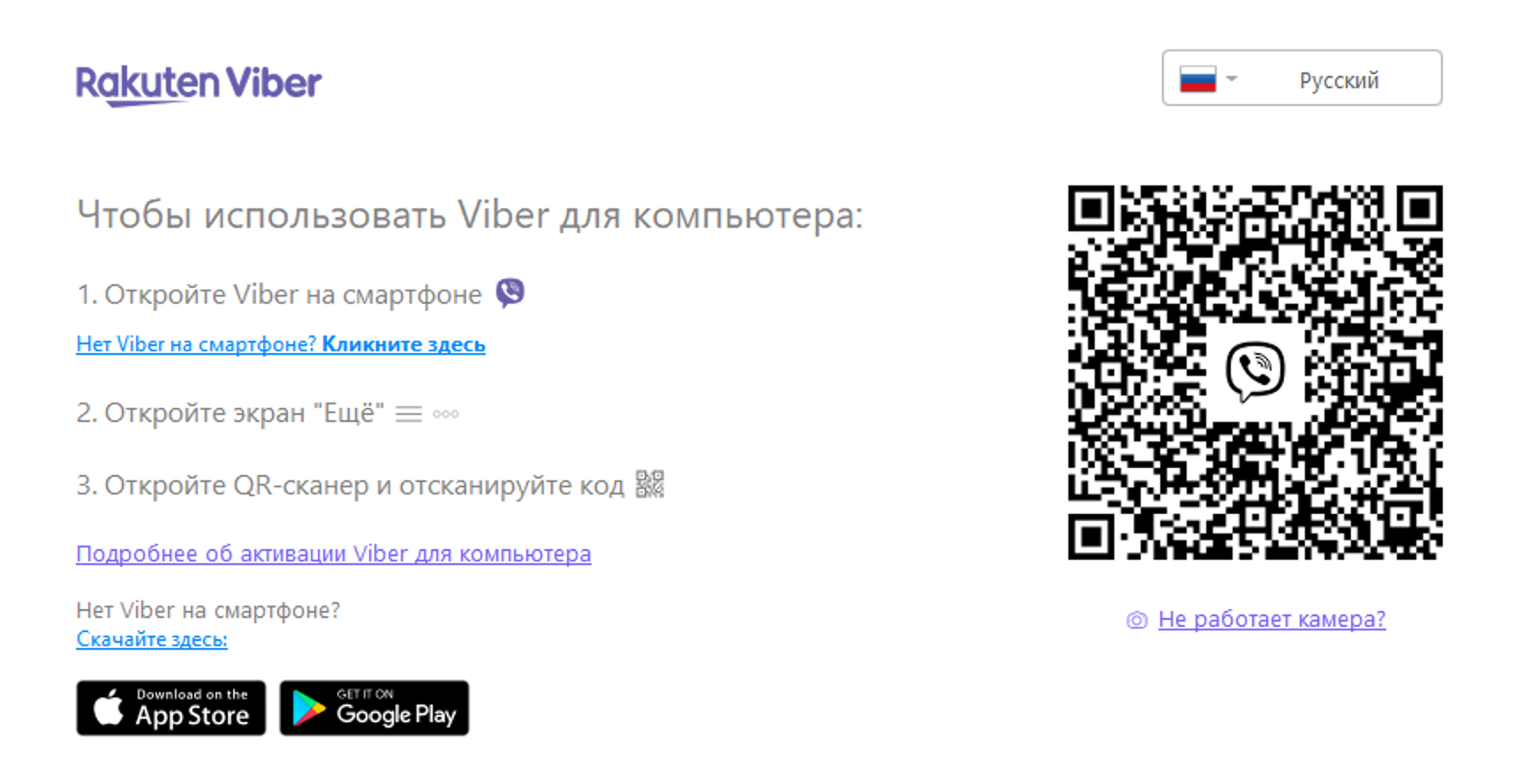
Откройте Вайбер в мобильном телефоне. Нажмите на раздел «Еще».
На открывшейся странице вверху нажмите значок QR-кода (куар-кода) 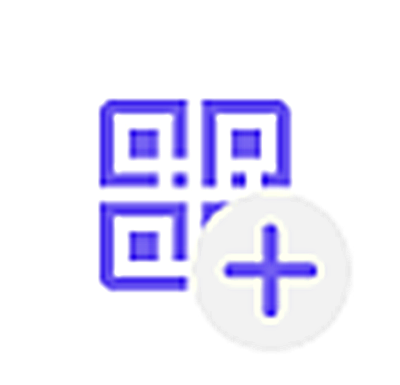 .
.
На мобильном устройстве откроется камера. Наведите камеру смартфона на изображение кода на экране компьютера. Вы подтвердили свою учетную запись в Вайбер.
Можно приступать к работе с Вайбером на компьютере.
Основное меню
В разных версиях Вайбер оформление приложения немного отличается. Нужно просто понять возможности программы и основные принципы работы в ней.
Рассмотрим работу в приложении для мобильного телефона на платформе Андроид. Основные разделы меню находятся внизу.
В разделе «Чаты» вы сможете начать переписку с друзьями.
В разделе «Вызовы» вы увидите все последние звонки, а также информацию о том, кто из списка контактов является пользователем приложения, а кто – нет. В этом же разделе можно совершать платные звонки собеседникам, которые не зарегистрированы в Вайбере.
В разделе «Интересное» можно перейти к паблик-аккаунтам и подписаться на интересные каналы.
Раздел «Еще» - дополнительное меню управления профилем, где можно перейти к настройкам, отредактировать данные профиля, добавить новый контакт и т.д.
Также на странице каждого раздела можно найти кнопку поиска 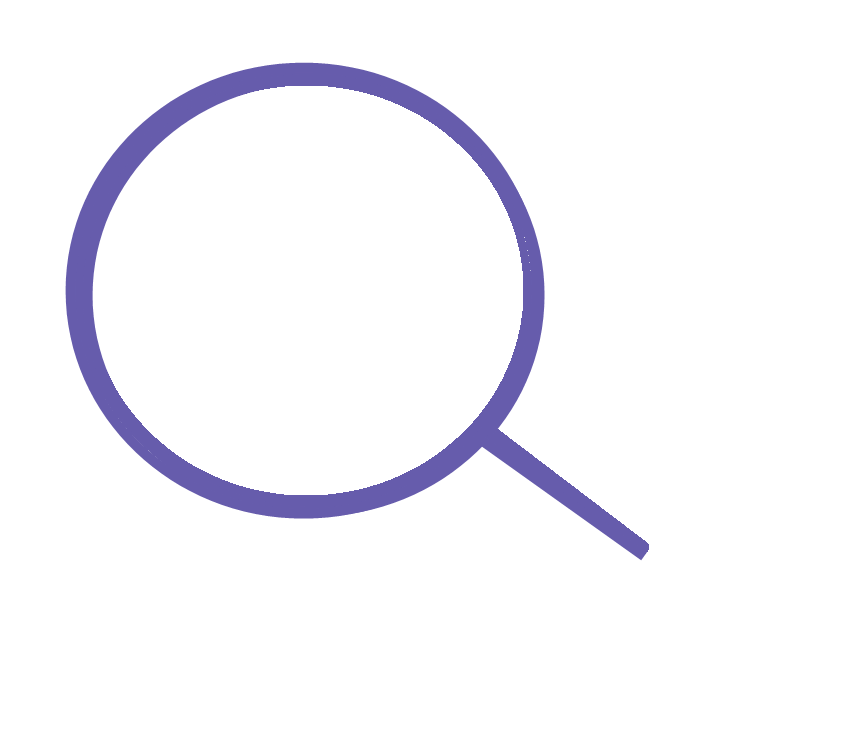 .
.
Ниже в примере: перешли в раздел «Вызовы» - вверху значки «Поиск» 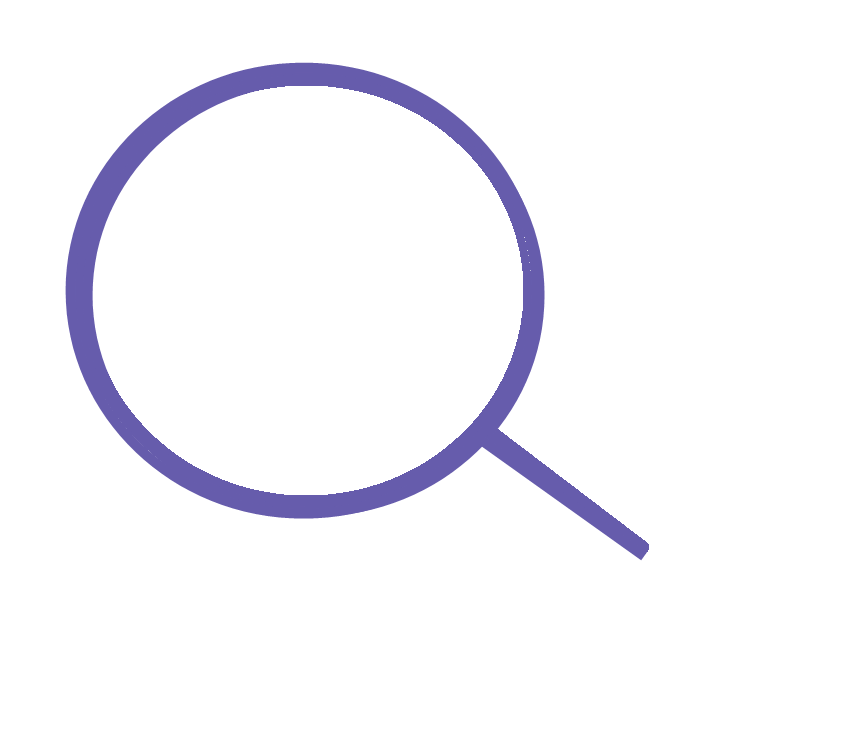 и «Добавить собеседника»
и «Добавить собеседника» 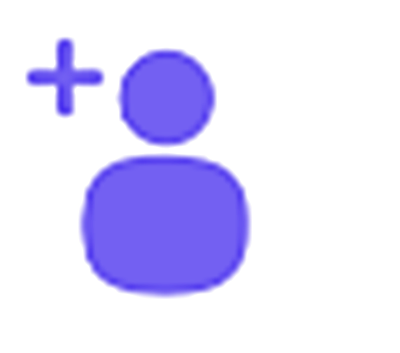 .
.
Также в списке вы видите недавние вызовы. Далее есть блок контактов.
Если в строчке контакта есть пункт «Пригласить», значит данный собеседник не зарегистрирован в приложении. Вы можете сделать ему только платный звонок в данной программе. Но можно отправить ему приглашение с предложением зарегистрироваться и ссылкой на установку программы (то есть нажать «Пригласить»). Автоматически сформируется sms-сообщение с приглашением. Вам нужно будет только его отправить 5.7.
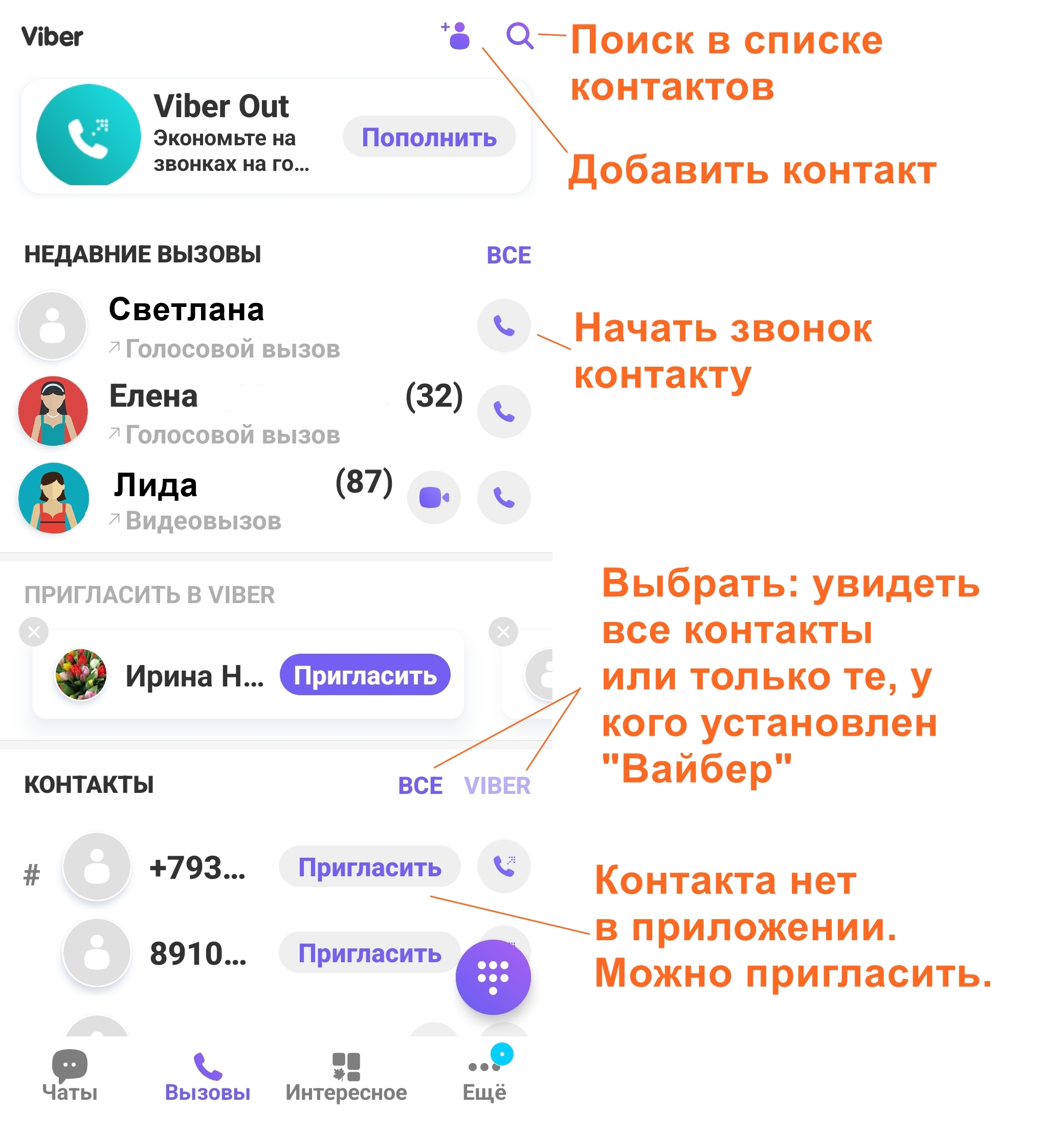
Настройки приложения Viber (Вайбер)
Чтобы зайти в основные настройки профиля, нужно нажать внизу раздел «Еще». На открывшейся странице выбрать пункт «Настройки». Здесь целый ряд разделов, которые помогут управлять своим аккаунтом в Вайбере.
В разделе «Учетная запись» можно изменить номер телефона, отключить свою учетную запись, если не хотите больше пользоваться программой.
В разделе «Конфиденциальность» можно настроить некоторые параметры отображения ваших данных. Например, по желанию отключить параметры:
- «Просмотрено», чтобы участники общения не знали, какие сообщения были просмотрены;
- «Показывать вашу дату рождения», тогда ваши контакты не увидят, когда у вас день рождение.
Рекомендуется включить пункты: «Автопроверка на спам», «Использовать peer-to-peer», «Верифицировать контакты». Также можно включить «Двухэтапную проверку», придумать и ввести ПИН-код, который нужно будет вводить при каждом входе в свой профиль 5.8.
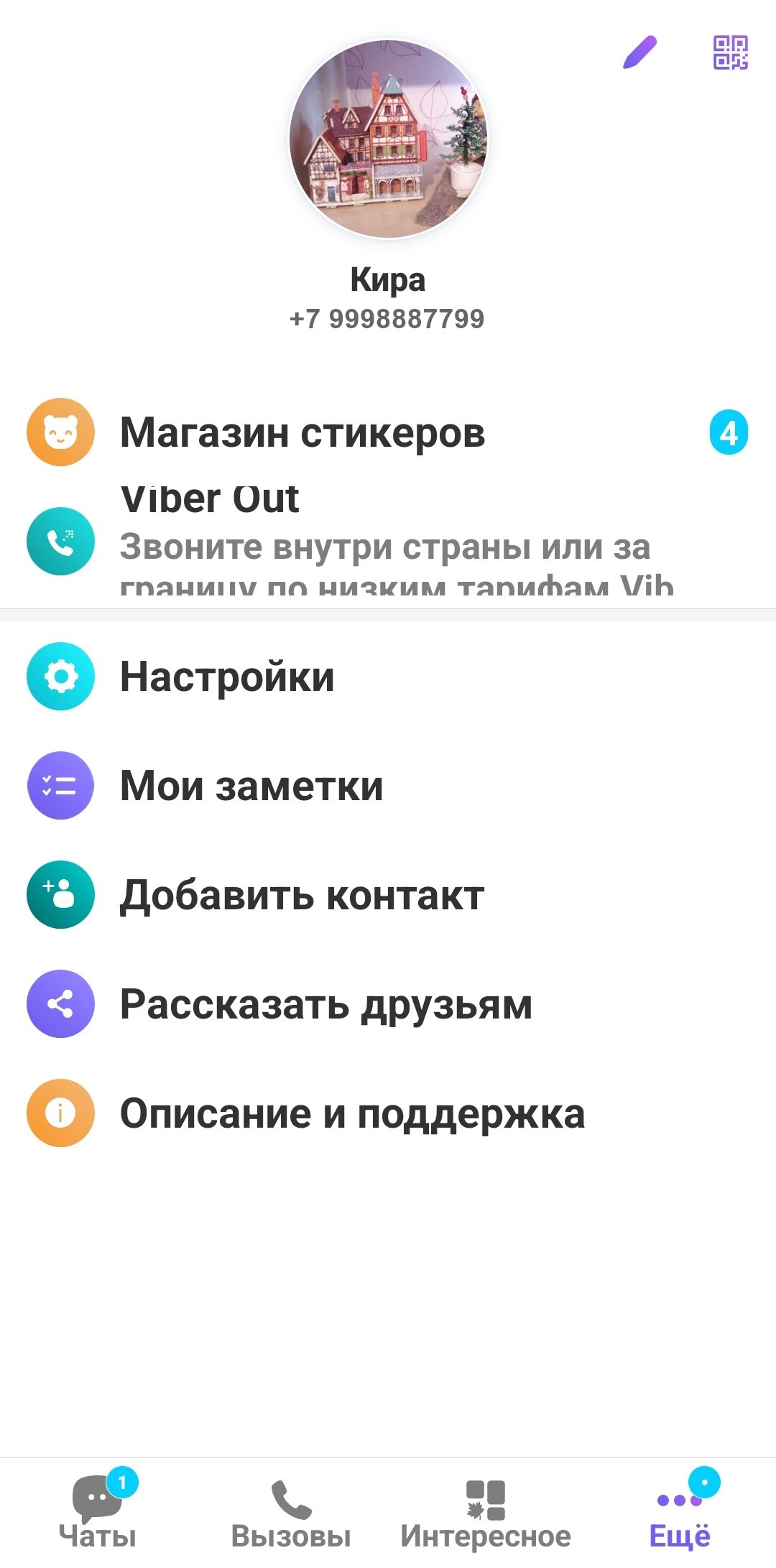
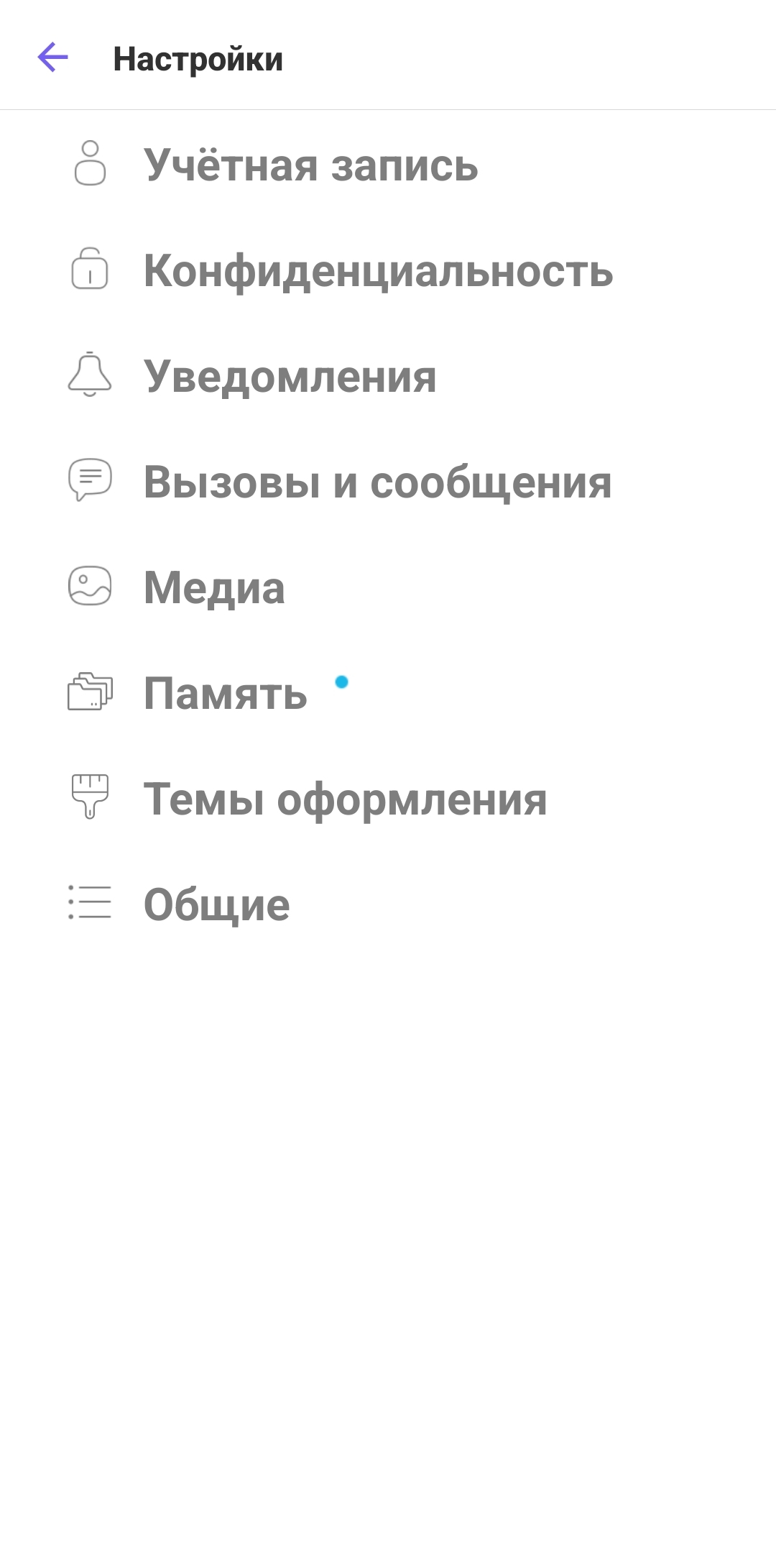
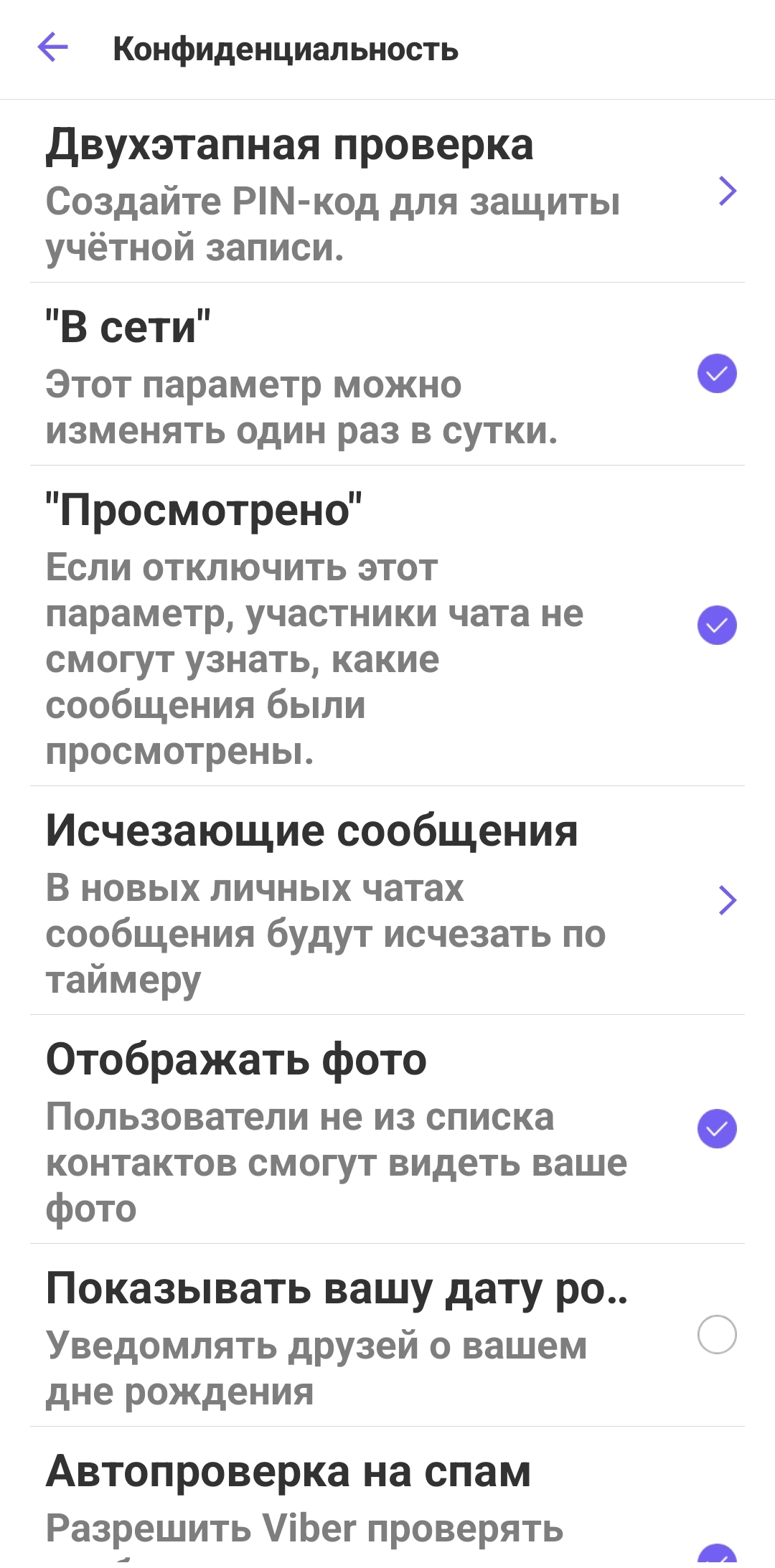
В разделе «Уведомления» есть возможность откорректировать, какие сообщения вы хотели бы получать от приложения. Например, вы можете включить уведомления и напоминания о днях рождениях контактов и отключить звук в исходящих сообщениях и системные звуки.
В разделе «Вызовы и сообщения» для видеозвонков у вас обязательно должна стоять галочка напротив пункта «Вызовы Viber-In», активируйте «Защиту от лишних звонков», «Определитель номера». Также вы можете снять галочку напротив строки, разрешающей получение сервисных сообщений.
Кроме этого, сделайте активной функцию «Датчик приближения», чтобы при разговоре, когда вы будете держать трубку около уха, экран не был активен 5.9.
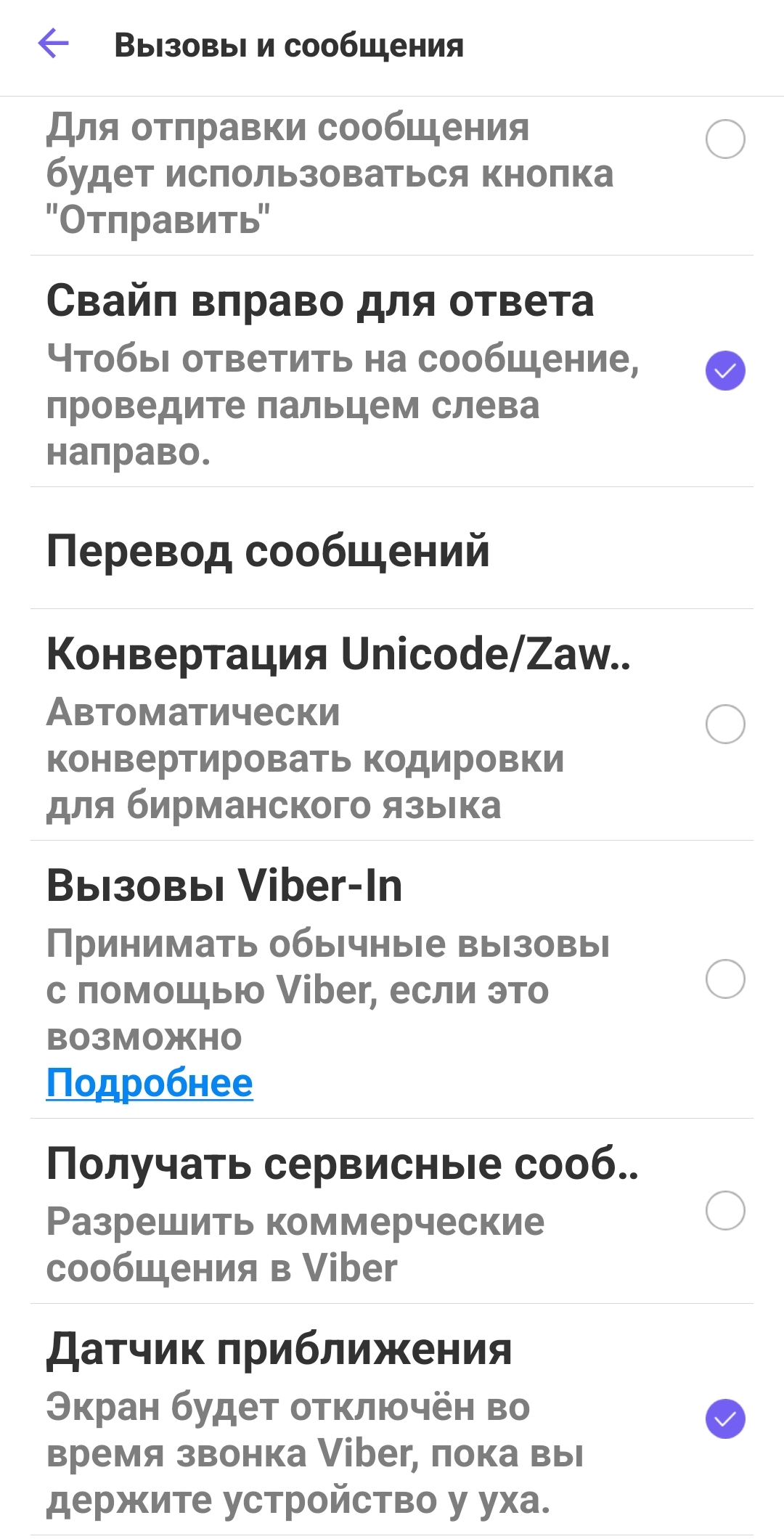
В разделе «Медиа», если вы хотите активно общаться, поставьте галочки напротив пунктов, разрешающих загрузку фото и видео по мобильному интернету и по Wi-Fi. .
Можно выставить качество фото, например, поставить «Отличное». Обязательно отключите пункты «Сохранять в галерею», «Водяной знак Viber». В этом случае фото и видео из переписки не будут сохранятся в галерею смартфона.
Открыв пункт «Память», можно почистить кэш. Рекомендуется это делать периодически - приложение занимает достаточно большой объем памяти. В разделе «Общие» рекомендуется поставить галочки напротив строчек «Показать все контакты», «Синхронизировать контакты».
Поиск и добавление собеседников
Собеседников в Вайбере найти достаточно просто. Программа уже отобрала из ваших контактов в телефонной книге тех, кто является пользователями приложения.
Найти собеседника из списка контактов можно тремя способами:
- нажать на кнопку поиска вверху справа
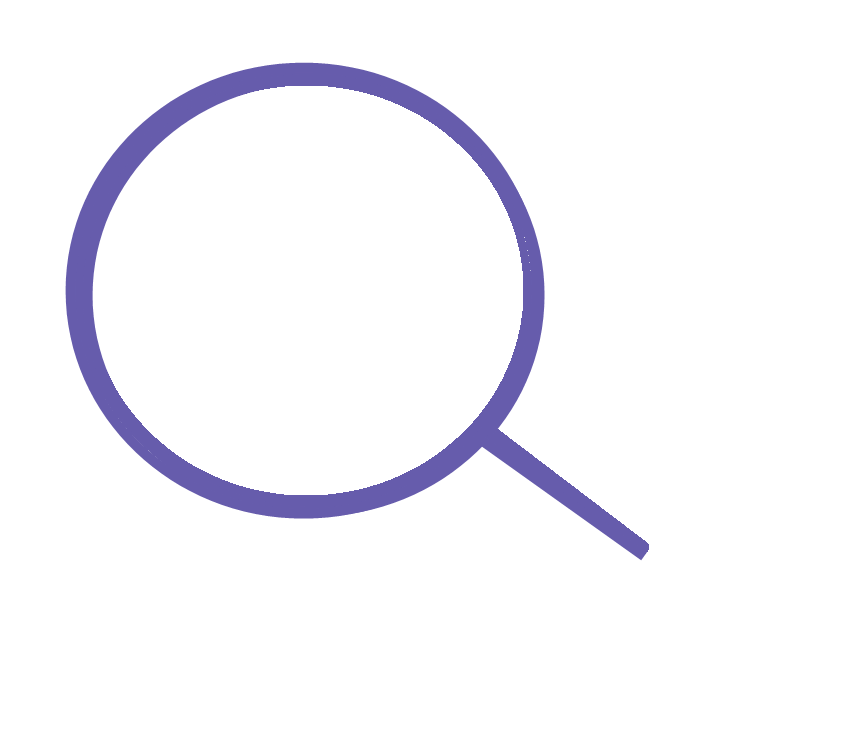 . И затем в поле поиска вписать имя человека (так, как он обозначен в ваших контактах в смартфоне) или номер мобильного телефона;
. И затем в поле поиска вписать имя человека (так, как он обозначен в ваших контактах в смартфоне) или номер мобильного телефона; - перейти в раздел «Вызовы». Выбрать тех, кто является пользователем Вайбера, и найти собеседника, листая список контактов;
- перейти в раздел «Чаты». Нажать внизу на значок диалога
 . Пролистнуть страницу вверх до блока «Контакты».
. Пролистнуть страницу вверх до блока «Контакты».
Найдя нужного пользователя, просто нажмите на строчку с его именем и выберите формат общения. Вы можете сделать аудио- или видеозвонок или написать сообщение 5.10.
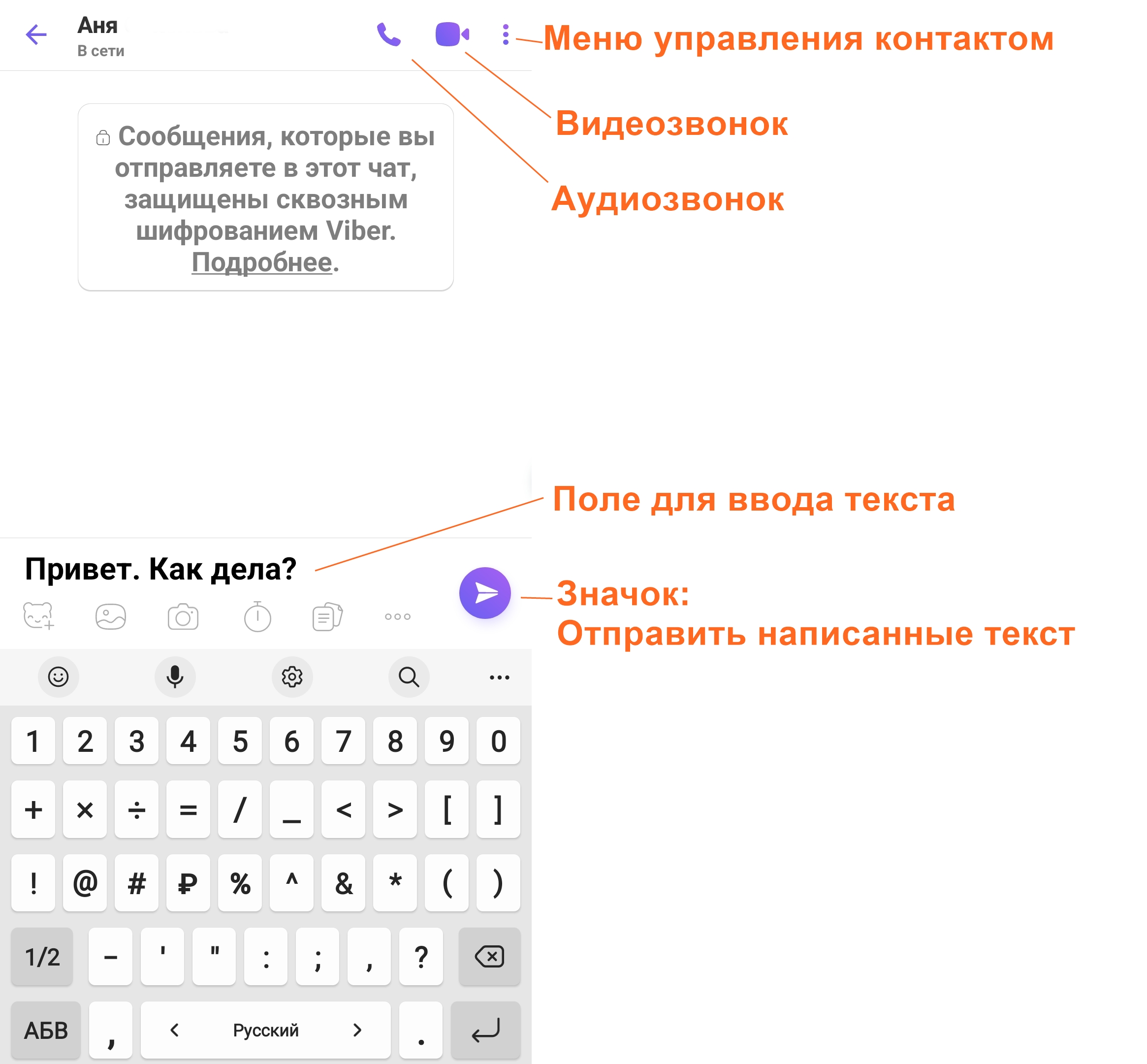
Чтобы добавить собеседника не из вашего списка контактов, нужно:
- Зайти в приложении Вайбер в раздел «Еще».
- Выбрать пункт «Добавить контакт» .
- На следующей странице ввести номер мобильного телефона.
- Нажать «Продолжить».
- Если собеседник зарегистрирован в приложении, программа тут же покажет его страничку и предложит сохранить контакт.
- Если собеседник не регистрировался в Вайбер, вам предложат новому контакту направить приглашение.
- Нажмите «Пригласить» 5.11.
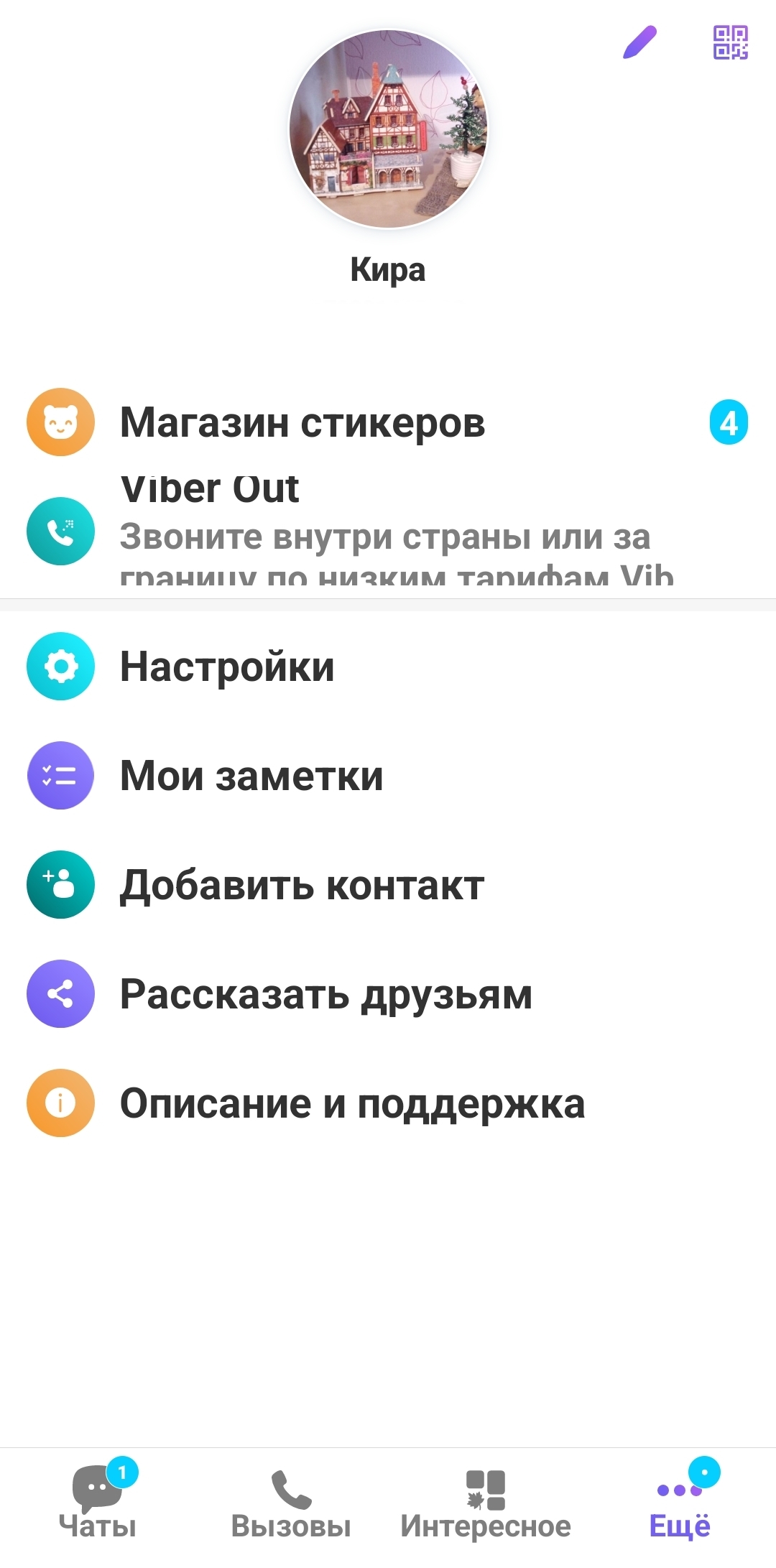
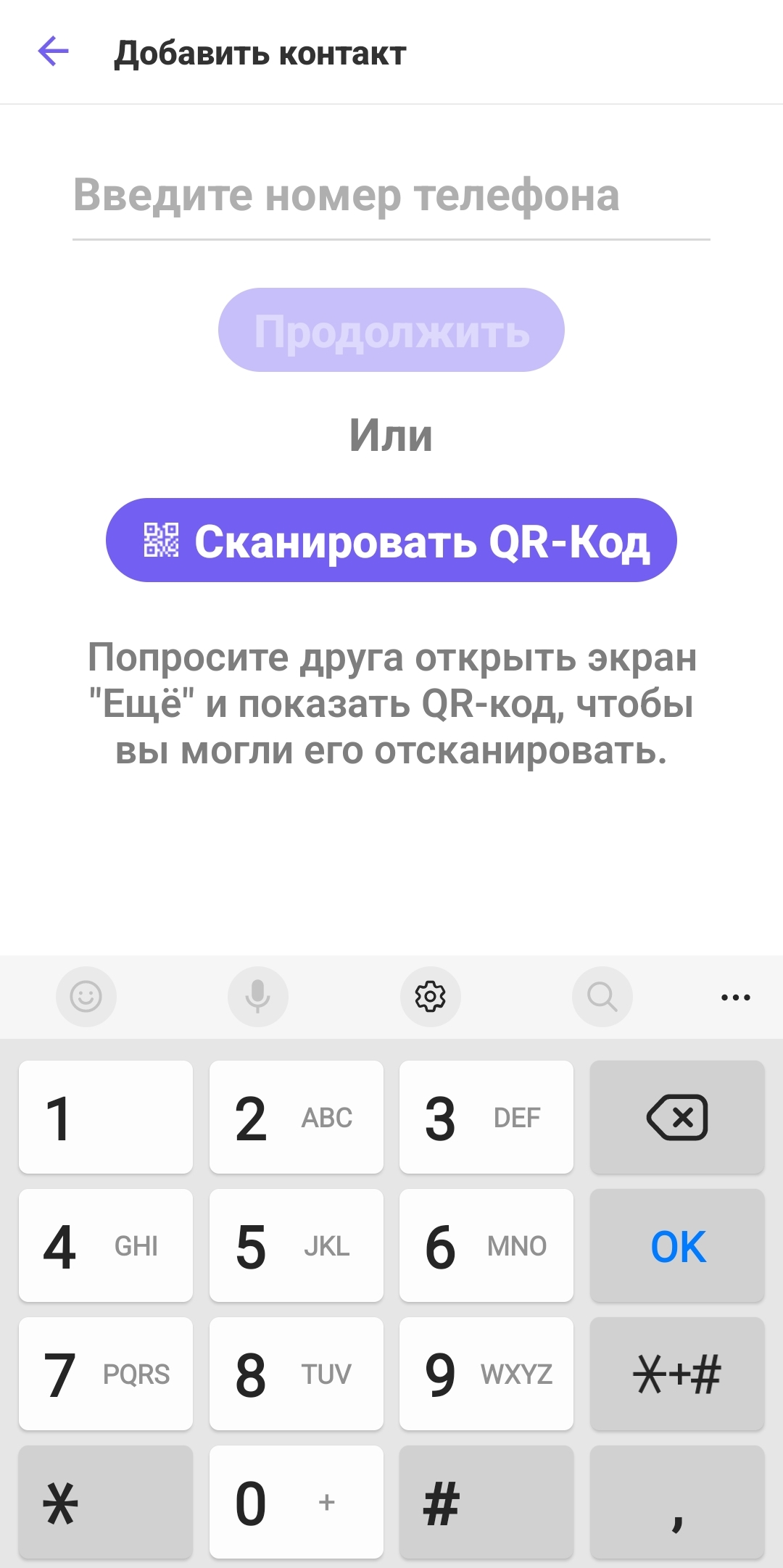
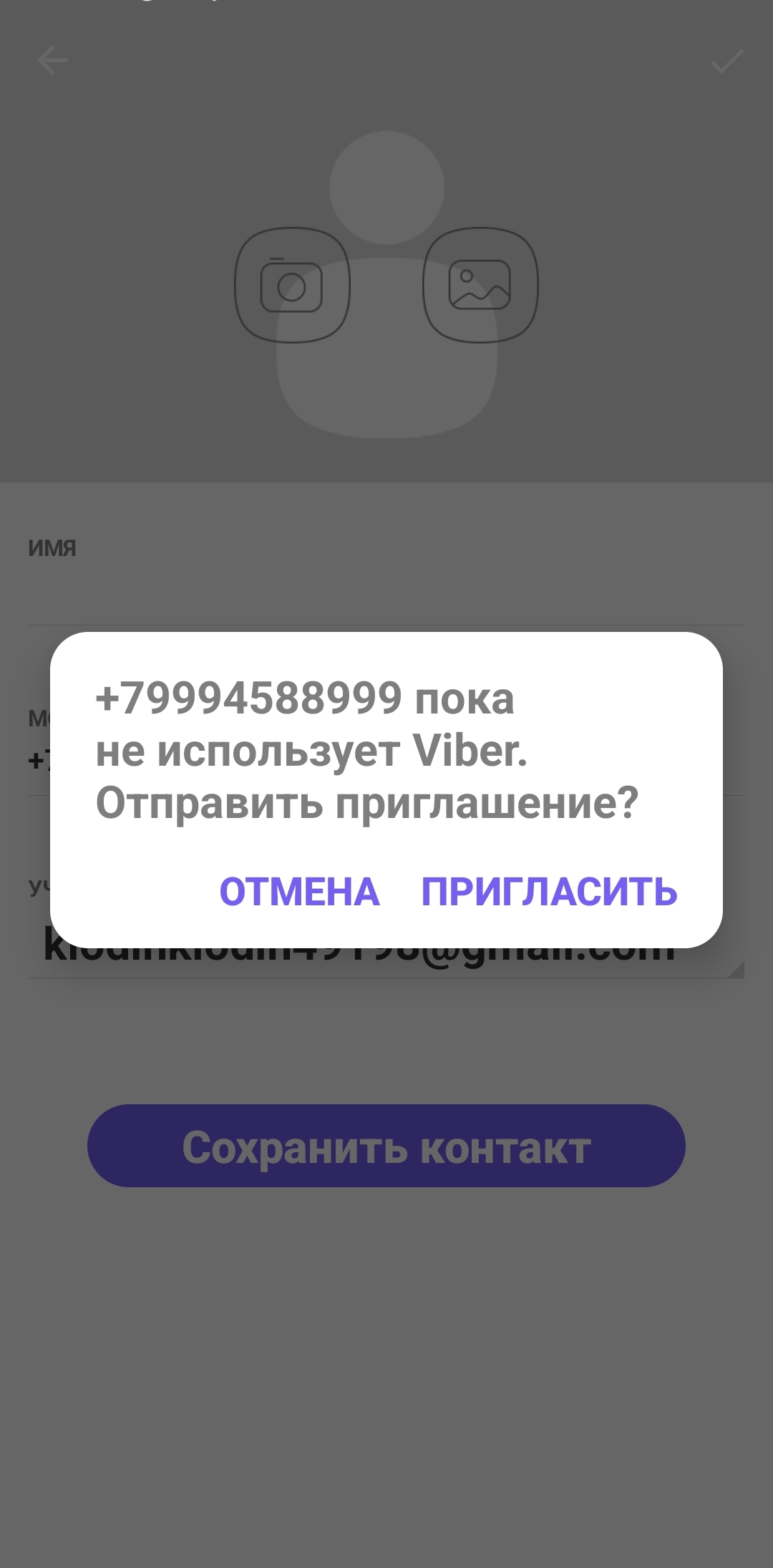
Ваш потенциальный собеседник получит sms-сообщение с предложением установить на своем мобильном телефоне программу Вайбер.
Есть второй способ добавить собеседника - внесите его номер телефона в свою телефонную книгу контактов. Вайбер автоматически добавит пользователя в список ваших возможных собеседников.
Вы можете управлять своими контактами: поместить в избранное, изменить или удалить.
Для того чтобы удалить контакт, нужно:
- В разделе «Чаты» нажать значок сообщения
 .
. - Нажать на строчку контакта и удерживать, пока не появится дополнительное меню.
- Выбрать команду «Удалить».
Чтобы увидеть информацию о контакте, нужно:
- На странице общения с данным человеком вверху нажать на его имя.
- Откроется информационная страница профиля, где можно увидеть фото, номер телефона собеседника, поделиться номером телефона с другими пользователями, включить оповещения для сообщений от данного контакта или заблокировать его.
Звонки и видеообщение в программе
Чтобы совершить видеозвонок на мобильном телефоне с операционной системой Андроид, нужно:
- Зайти в раздел «Вызовы» приложения Вайбер.
- В списке найти нужный контакт.
- Нажать на выбранную учетную запись пользователя.
- На следующей странице выбрать пункт «Видеовызов» 5.12.
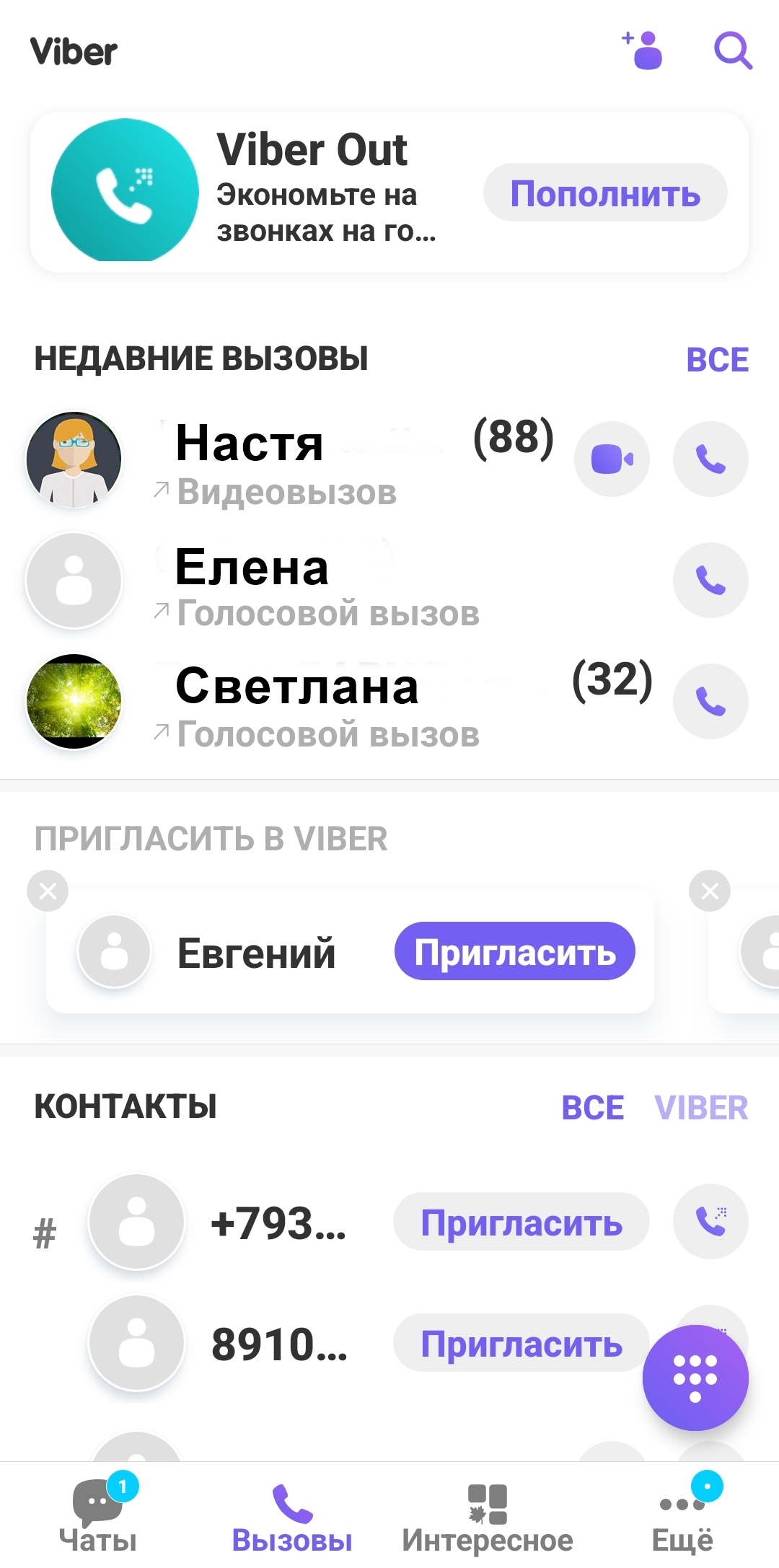
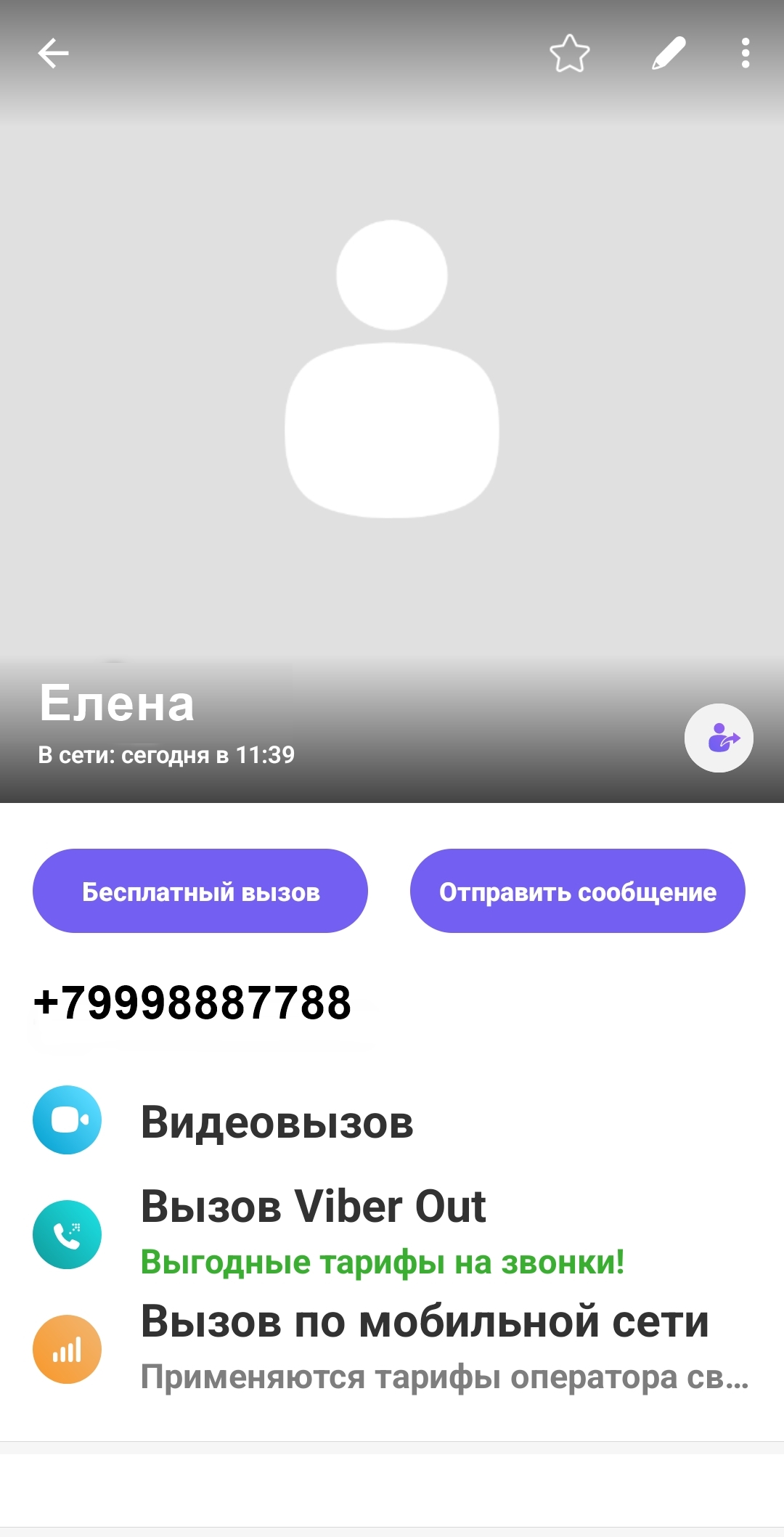
Дождаться, когда собеседник снимет трубку, и можете начинать общение. На странице звонка есть ряд кнопок, которые позволяют управлять звонком.
Можно выбрать камеру смартфона - фронтальную или с тыльной стороны устройства. Громкая связь включается по умолчанию. Если вы слышите, что звук тихий, в первую очередь проверьте, работает ли громкая связь. Видео и микрофон можно включать и выключать 5.13.
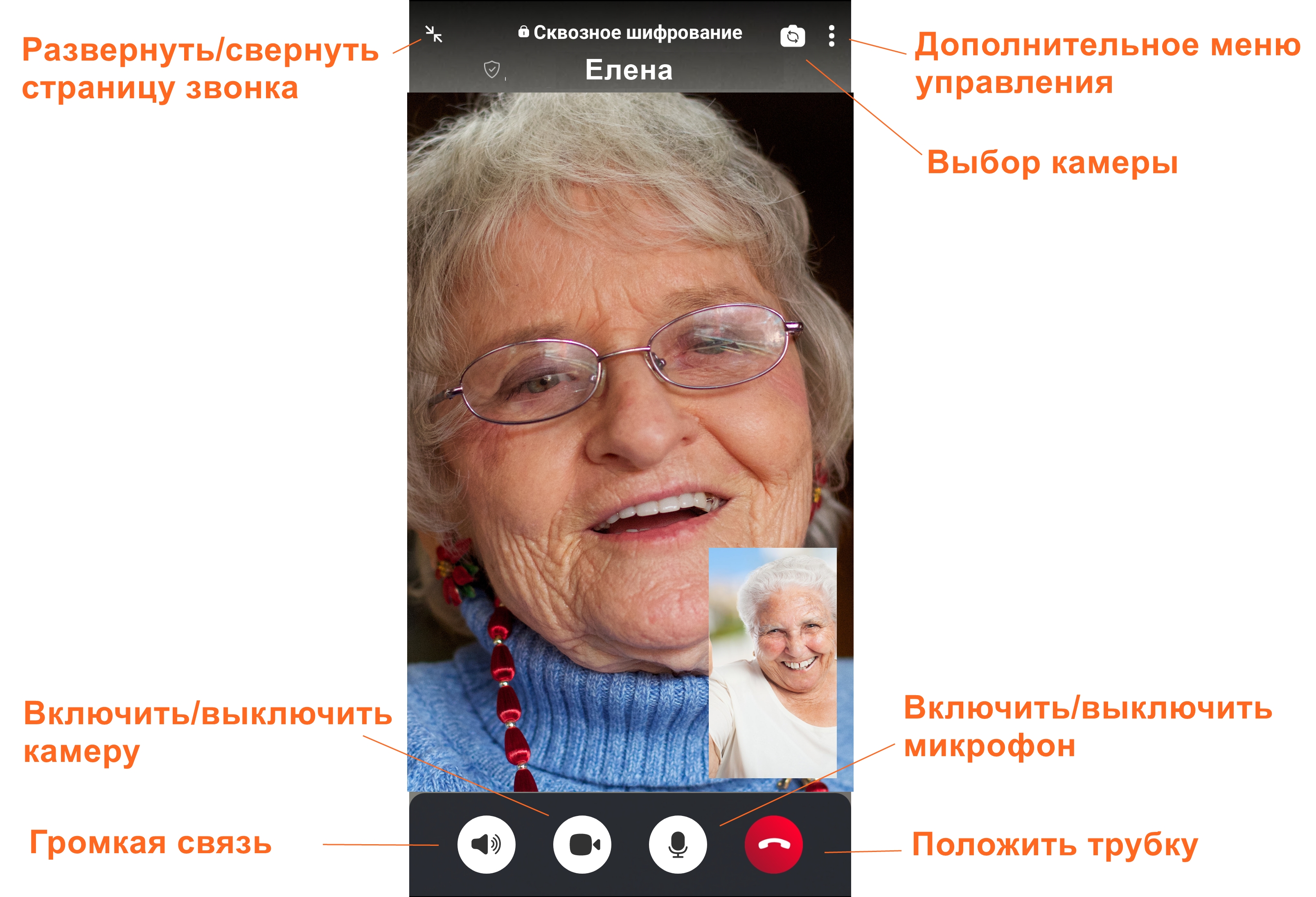
Значок дополнительного меню управления звонком находится вверху. Он позволяет перейти к ряду команд. Можно отправить сообщение в общий чат звонка, добавить нового участника видеовстречи.
Чтобы добавить к звонку новых собеседников, нужно:
- Нажать вверху значок дополнительного меню.
- Выбрать «Добавить».
- Выбрать в списке контактов собеседника 5.14.
- Позвонить ему, нажав «Начать звонок».
- Собеседник возьмет трубку и будет добавлен в вашу видеовстречу.

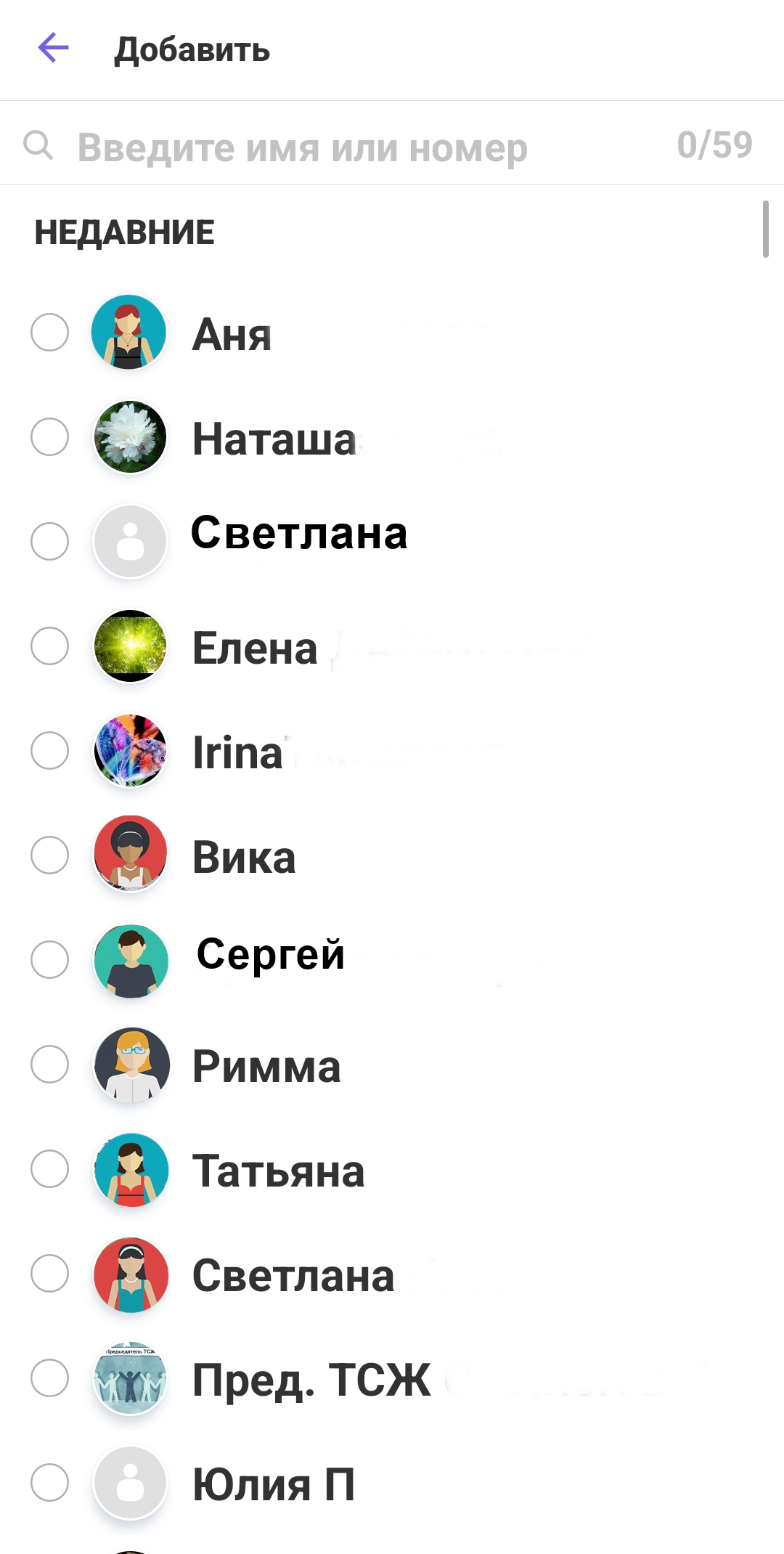
Обмен сообщениями
Приложение чаще всего используют для обмена сообщениями – переписки. Когда вы переходите в раздел «Чаты», вы видите список ваших диалогов. Вы можете открыть любой и продолжить общение.
Чтобы впервые написать собеседнику в разделе «Чаты», нужно:
- Нажать значок сообщения
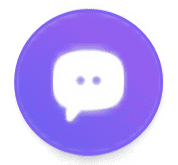 .
. - На следующей странице нажать на строчку с нужным контактом. Откроется страница вашего чата с данным собеседником.
- В поле внизу можно начать писать сообщение. Можно прикрепить фото, видео, документы, отправить исчезающее сообщение, картинку-реакцию.
Каждым сообщением можно управлять: копировать текст, редактировать, если сделали ошибку (пункт «Изменить»), закрепить вверху, чтобы не потерялось (если в сообщении важные данные), переслать и поделиться сообщениями с другими пользователями приложения. Для данных действий нужно вызвать дополнительное меню. Нажмите на сообщение и удерживайте палец, пока оно не появится.
Если ошиблись адресатом, можно удалить сообщение. Для этого:
- Нажмите на отправленное сообщение, пока не появится дополнительное меню.
- Выберите «Удалить».
- Далее «Удалить везде». В этом случае сообщение будет удалено и у вас, и у адресата 5.15.
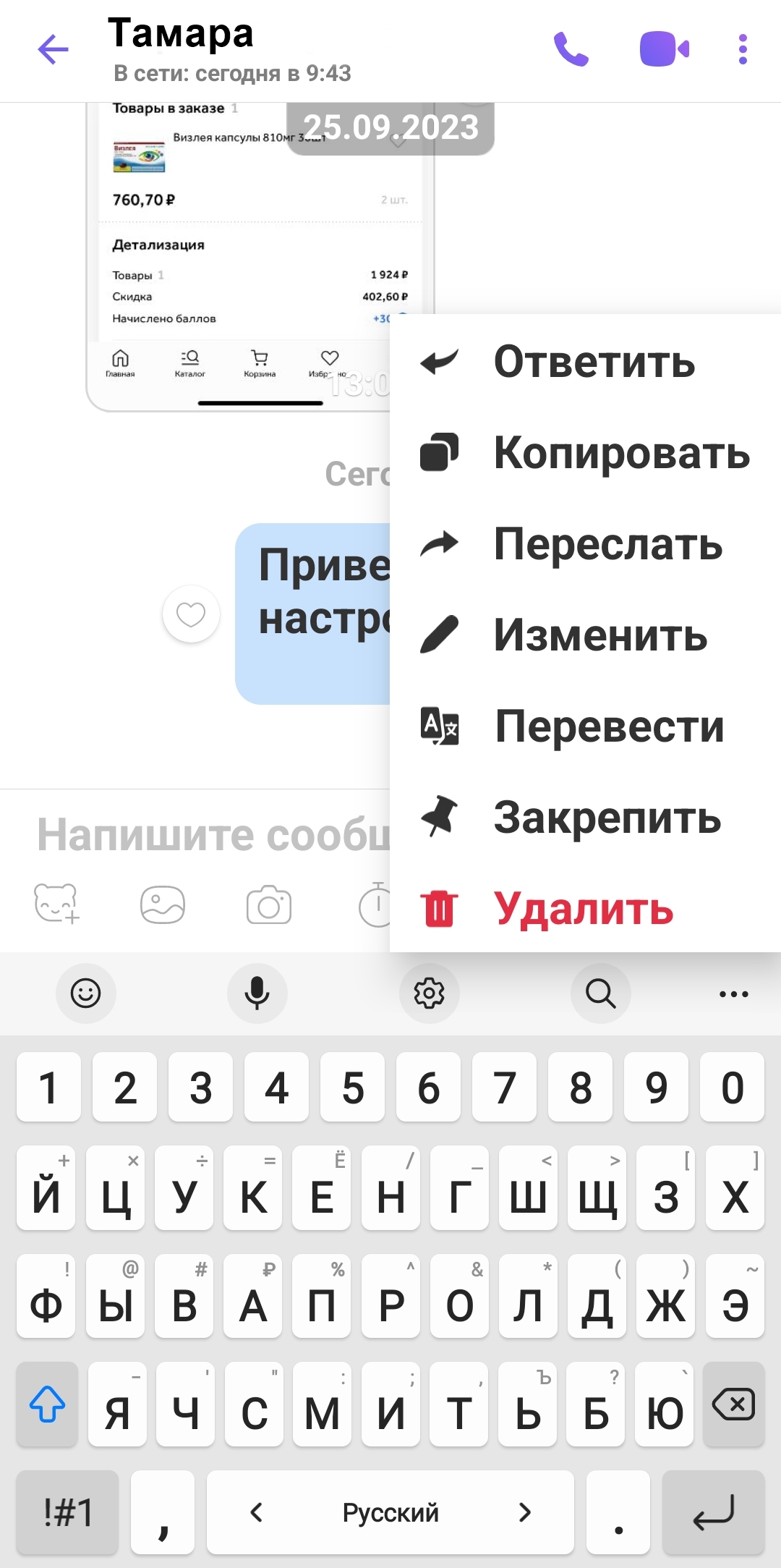
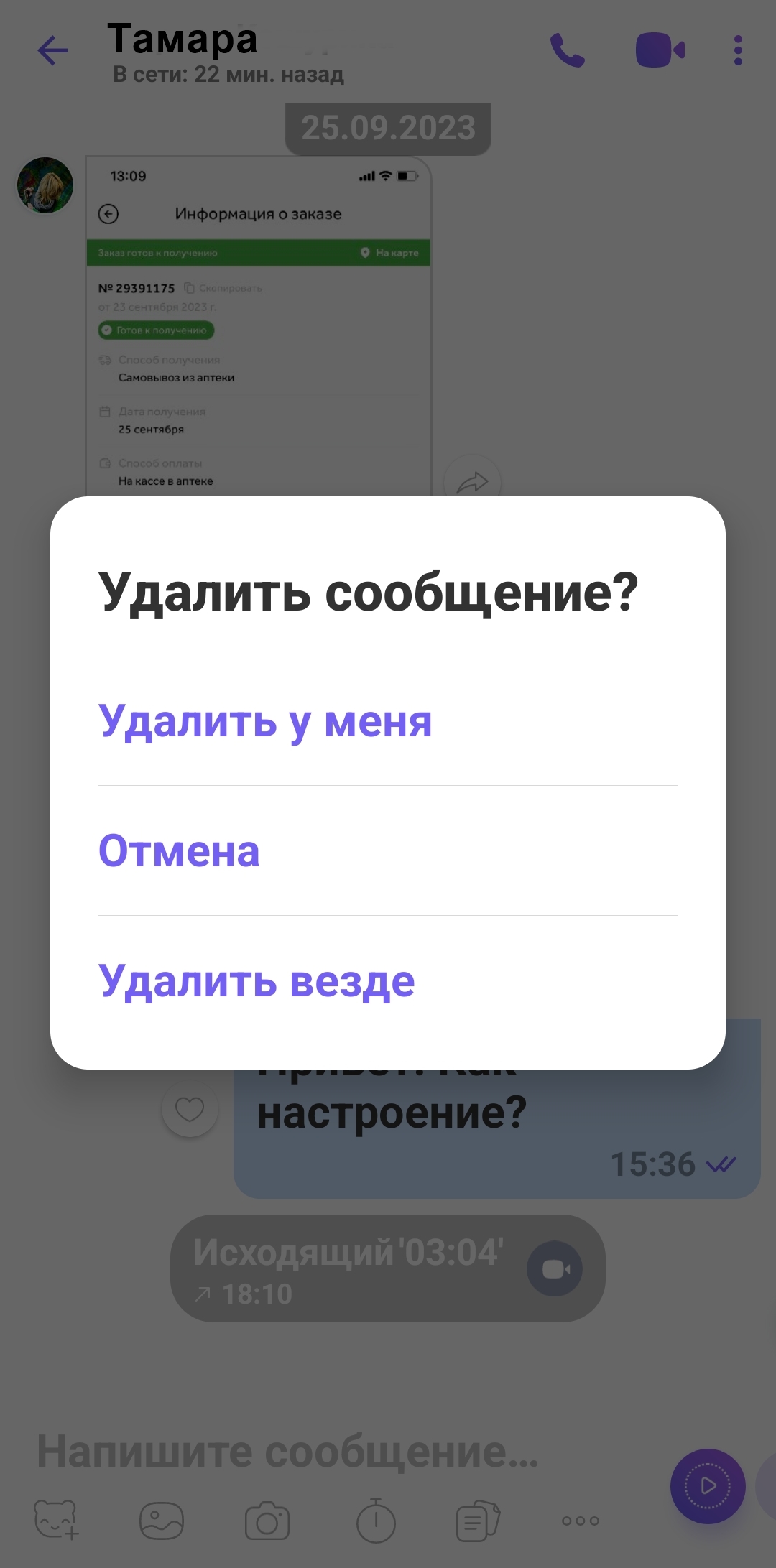
Обратите внимание - около каждого сообщения есть значки-галочки. По ним вы можете определить доставлено ли и прочитано ли сообщение.
 Если галочка одна - сообщение отправлено, но не доставлено.
Если галочка одна - сообщение отправлено, но не доставлено.
 Две серых галочки – сообщение доставлено, но не прочитано.
Две серых галочки – сообщение доставлено, но не прочитано.
 Две галочки окрашены в фиолетовый цвет – сообщение доставлено и прочитано.
Две галочки окрашены в фиолетовый цвет – сообщение доставлено и прочитано.
Но пользователи могут отключать видимость последней функции. В этом случае, даже если собеседник прочитал сообщение, галочки останутся серыми.
Создание рассылок
В программе есть функция рассылки сообщений. Вы сможете направить одно сообщение сразу нескольким адресатам.
Чтобы сделать быструю рассылку текстового сообщения своим контактам в Вайбере, нужно:
- Зайти в раздел «Чаты» приложения Вайбер.
- Нажать внизу экрана на значок диалога
 .
. - Затем - вверху значок рассылки
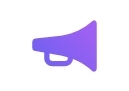 .
. - На следующей странице в списке контактов выбрать тех, кому хотите направить сообщение.
- Далее вверху справа нажать на галочку (значок «Готово»)
 .
. - Написать сообщение и отправить его 5.16.
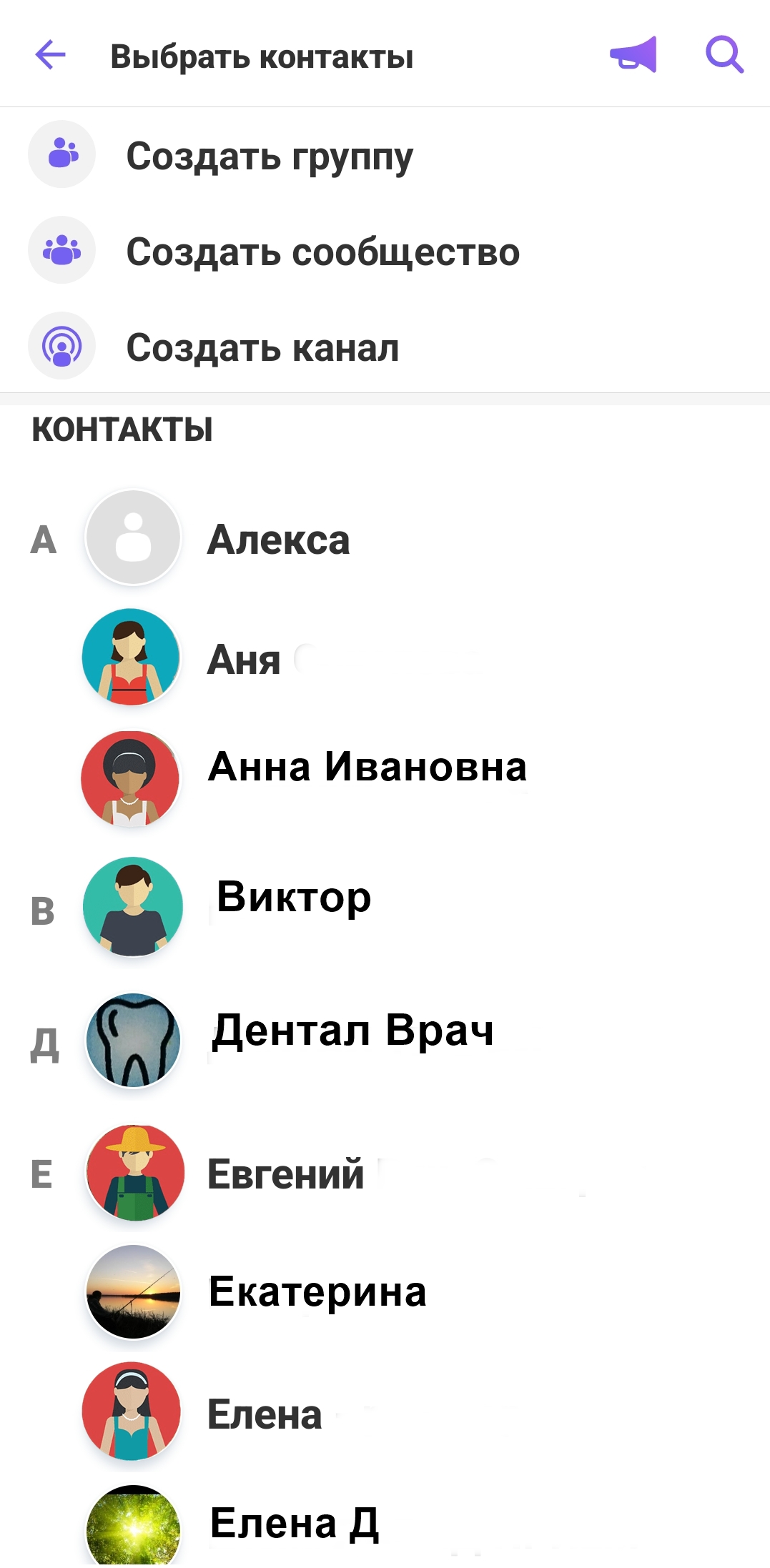
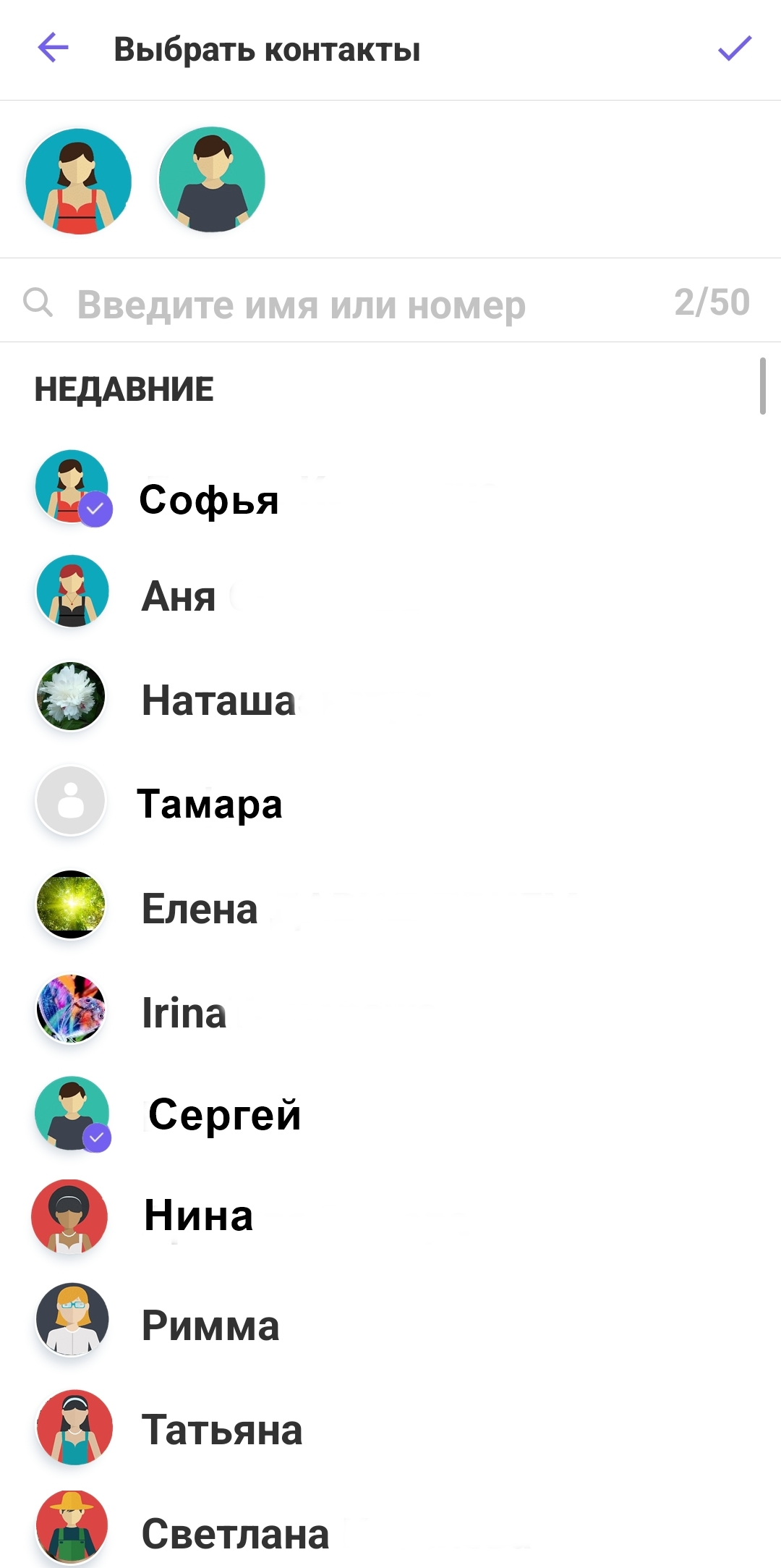
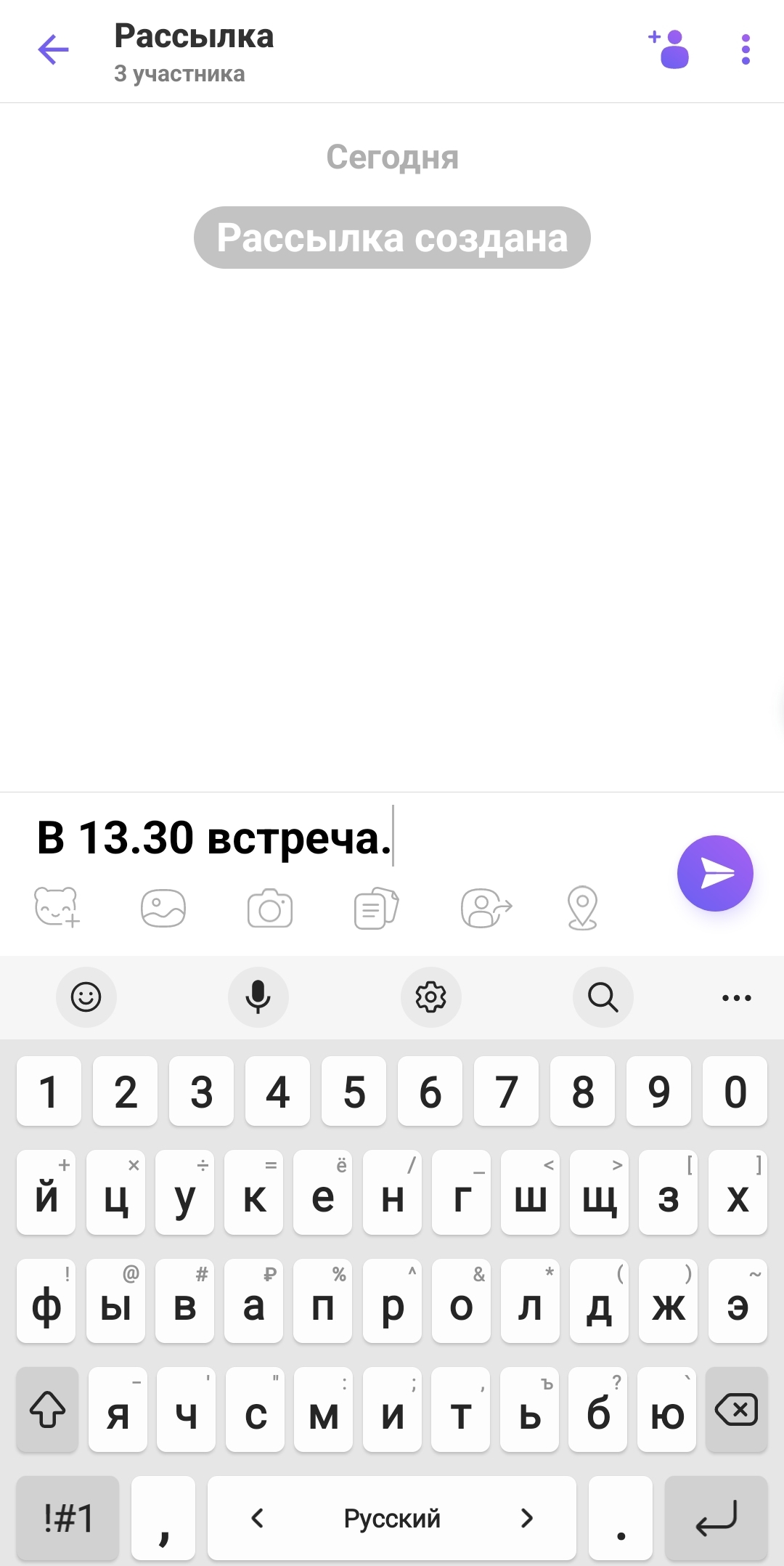
На странице рассылки вы также можете добавить еще получателей. Для этого вверху нужно нажать значок «Добавить контакт» 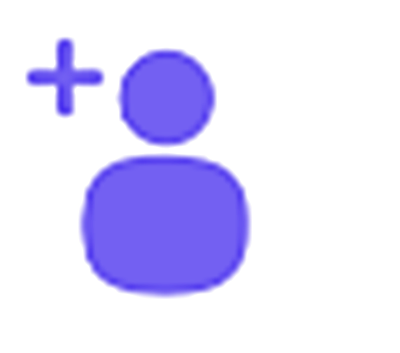 .
.
Создание групп
По тому же алгоритму, что и создание рассылок, можно создать постоянный групповой чат для обмена текстовыми сообщениями и групповых звонков.
Для того, чтобы в приложении Вайбер создать группу, нужно:
- Зайти в раздел «Чаты» приложения Вайбер.
- Внизу экрана нажать значок диалога
 .
. - На следующей странице вверху выбрать «Создать группу».
- В списке выберите контакты, которые вы хотите добавить в группу. Для этого нужно нажать на их учетные записи. Значки их профилей появятся вверху экрана.
- Далее нажмите на галочку
 .
. - Введите название группы.
- Добавьте фото.
- Нажмите «Создать группу».
Вы окажетесь на странице чата группы, где можно начать писать сообщение. Его увидят все, кого вы добавили в группу. Также можно проводить совместные групповые звонки. Для этого нужно вверху нажать на значок звонка (видео или аудио).
Чтобы добавить участников в группу, нужно:
- В разделе «Чаты» открыть чат группы (страница, где вы обмениваетесь сообщениями).
- Вверху нажать на значок меню
 .
. - В открывшемся меню выбрать «Добавить» 5.17.
5.17
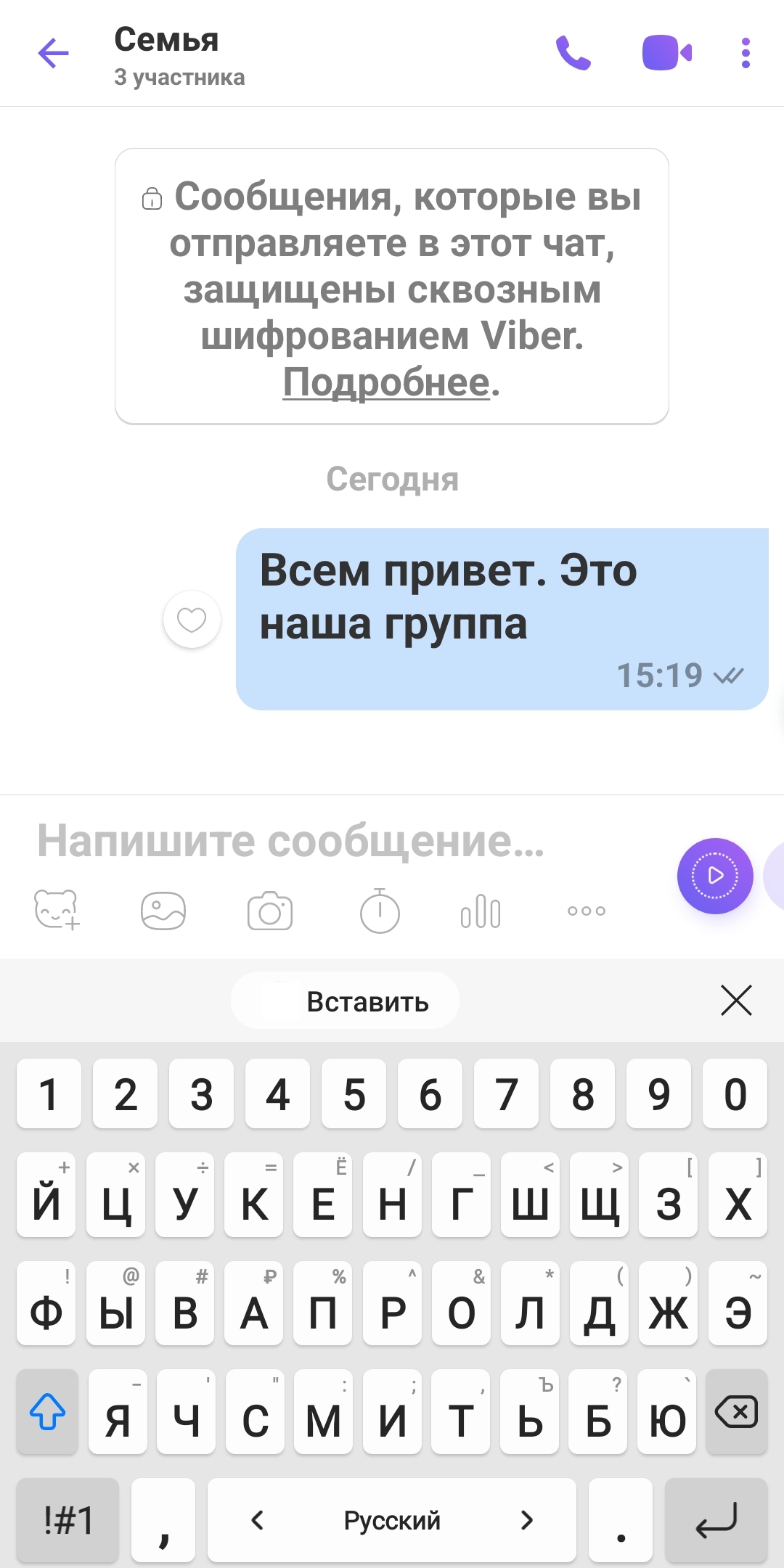
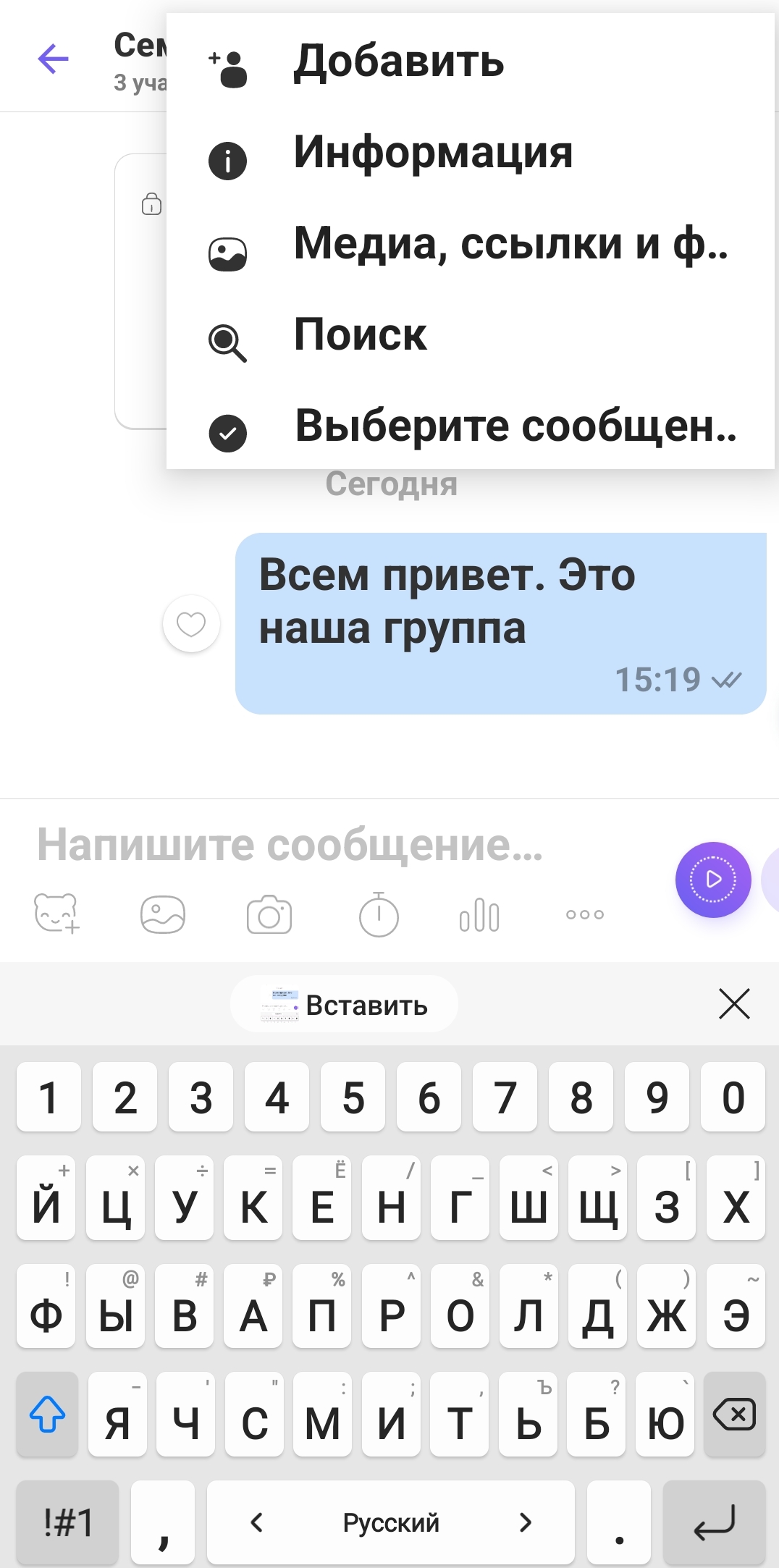
- Далее нужно выбрать собеседников из списка контактов. Они будут добавлены в чат.
Чтобы увидеть информационную страницу группы, нужно нажать на дополнительное меню и выбрать пункт «Информация».
Вы увидите участников. Можете также выйти из группы и удалить ее. Удалить группу может лишь тот, кто ее организовал – администратор 5.18.
Чтобы удалить контакт в программе Viber (Вайбер), нужно (версия для мобильного телефона на платформе Андроид):
- Зайти в приложение Вайбер.
- Нажать на раздел «Чаты».
- Далее на значок «Сообщение».
- Выбрать контакт, который хотите удалить.
- Нажать на запись и удерживать палец до 2 секунд.
- В появившемся меню выбрать «Удалить».
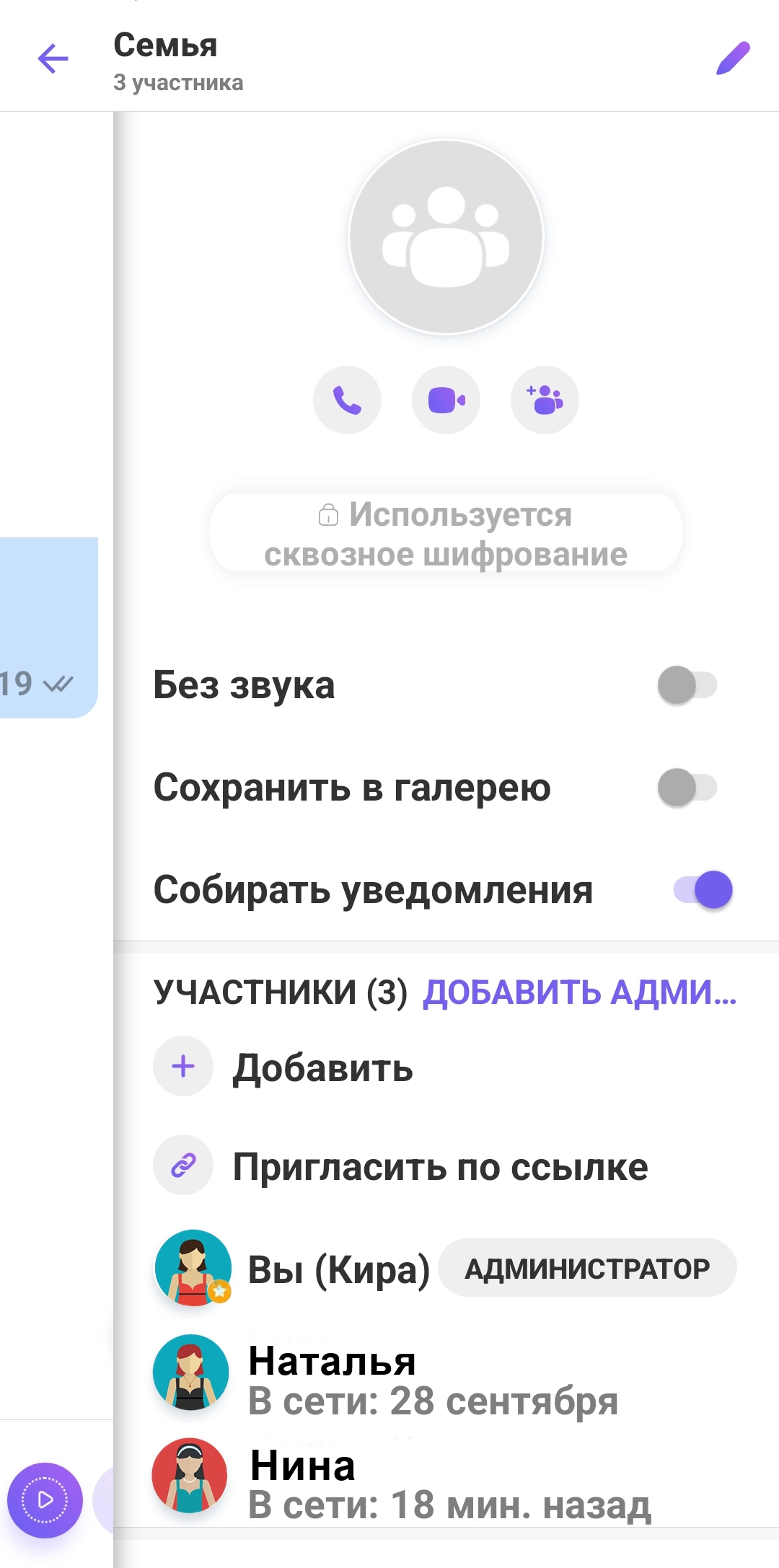
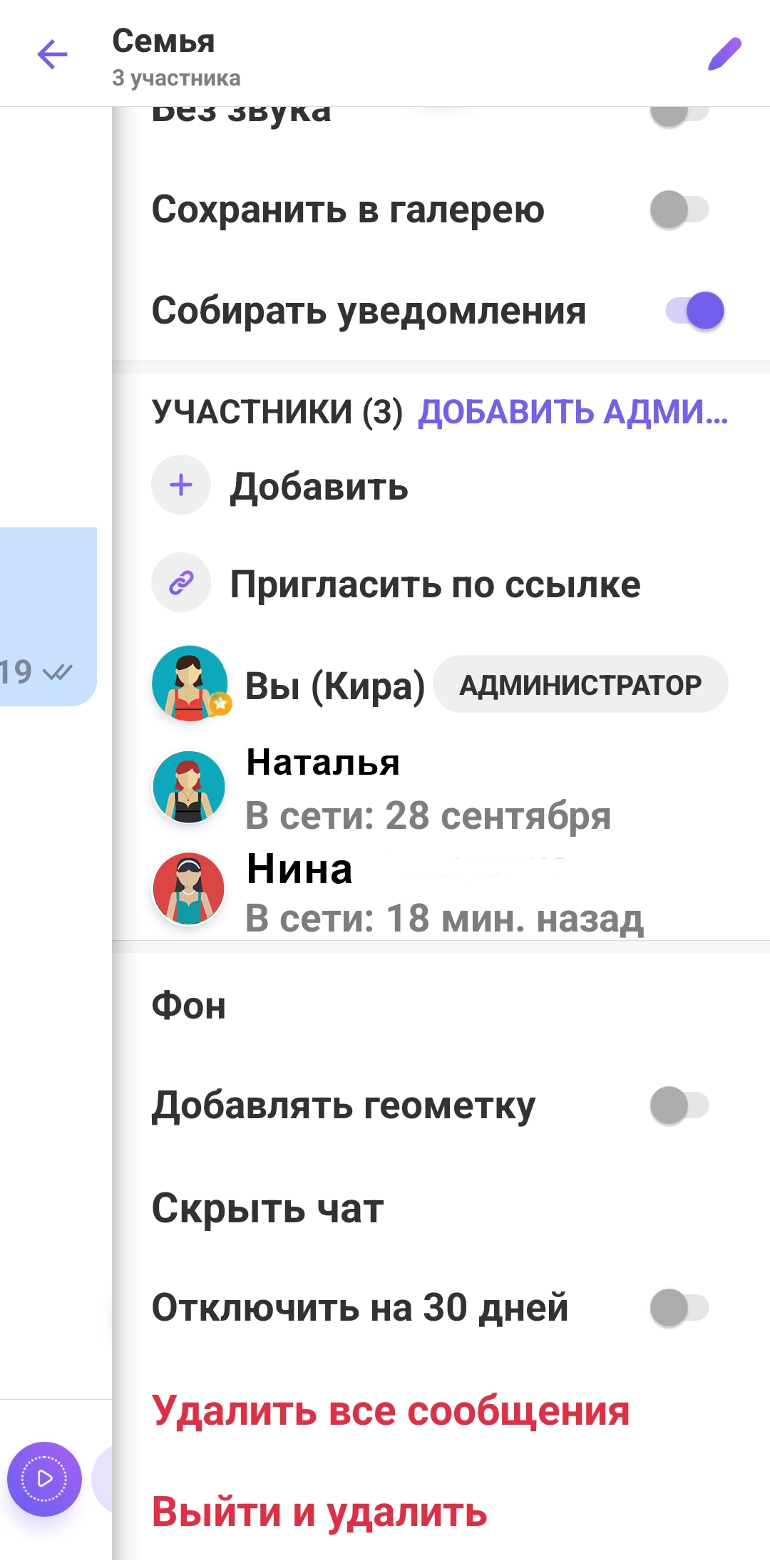
Другие возможности приложения
Программа постоянно развивается, появляются новые функции, в том числе для продвижения товаров и услуг или личного бренда. Вайбер уже предлагает создание паблик-аккаунтов (публичных страничек) для компаний и бизнеса. К паблик-аккаунтам можно перейти через раздел «Интересное» и искать по названию через поиск.
Также можно создавать сообщества. Они больше, чем группы. Они объединяют людей по интересам. Искать сообщества можно через поиск. Нужно набрать название или тему сообщества, иногда перед названием добавляют знак «@».
Вы можете вступить в сообщество и подписаться на паблик-аккаунт. В этом случае сообщество или паблик-аккаунт появятся у вас в разделе «Чаты».
Контрольные вопросы:
- Какие функции есть у приложения Вайбер? Как зарегистрироваться в программе Вайбер?
- Как найти «Настройки вашего профиля» в мобильном приложении программы Вайбер?
- Как создать группу в мобильном приложении программы Вайбер?
- Как установить Вайбер на компьютер?
- Как создать групповой звонок в приложении?
- Как добавить контакт в приложение?
- На каких устройствах можно делать звонки в программе Вайбер?


